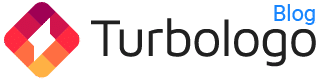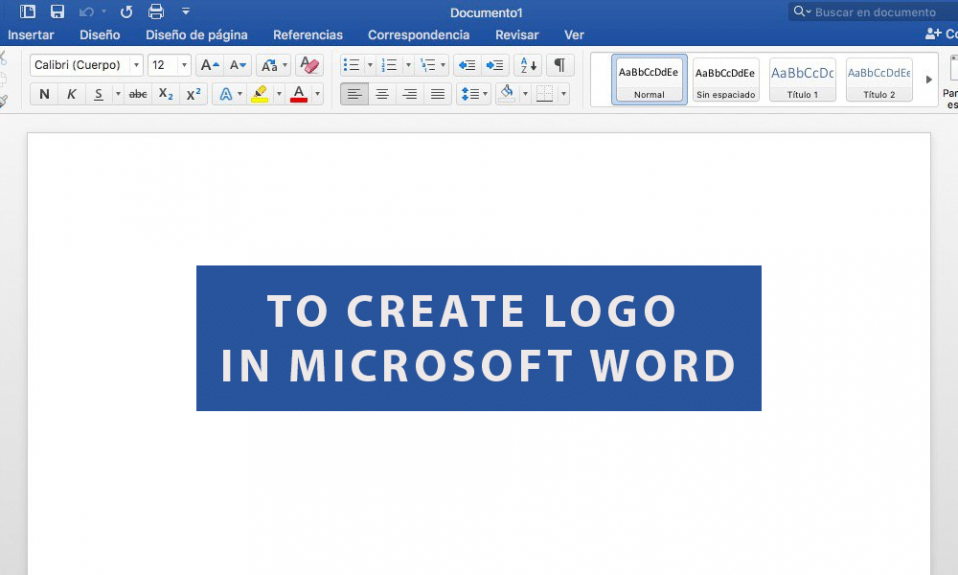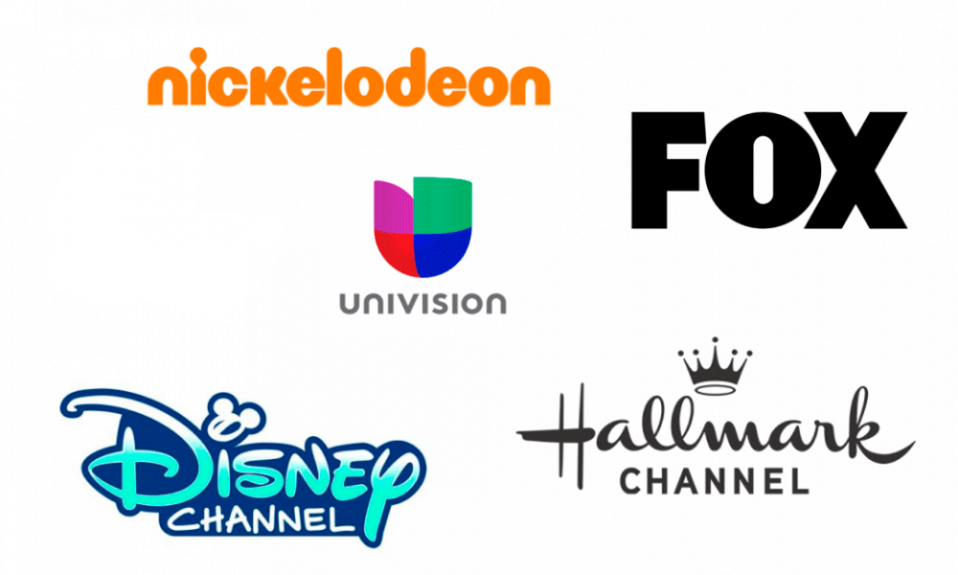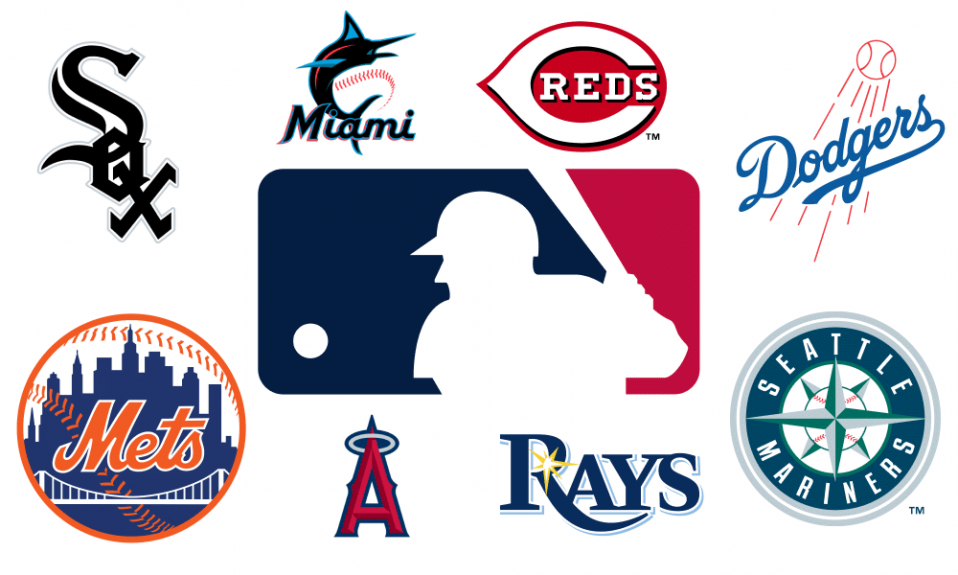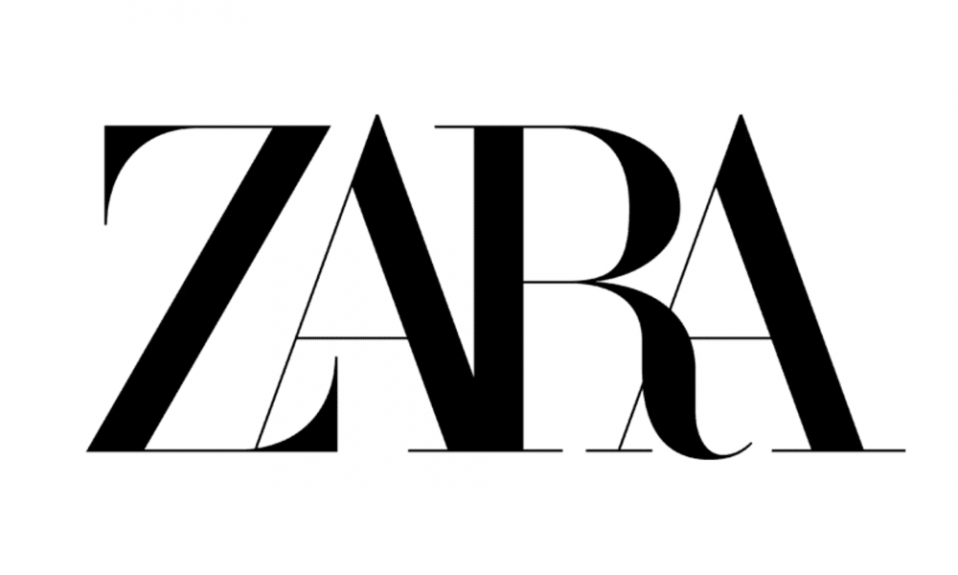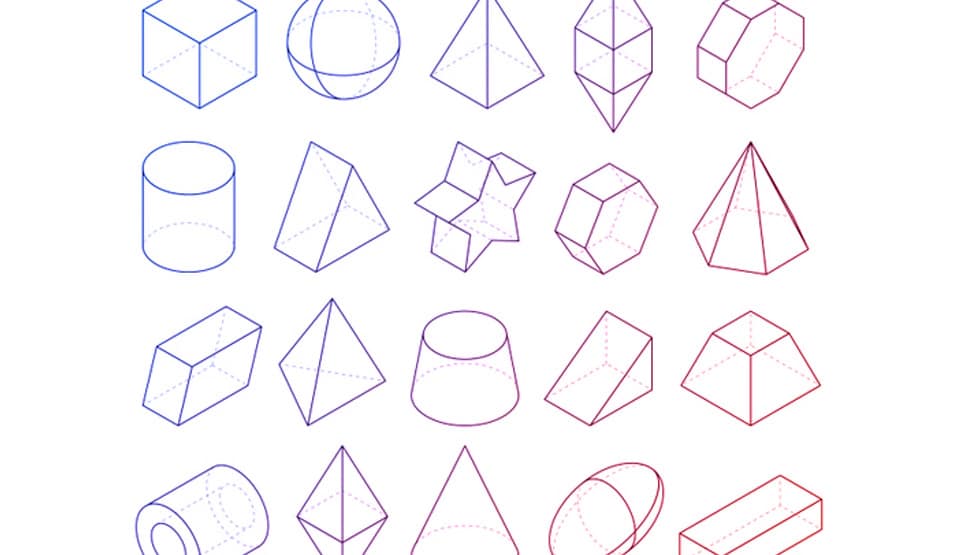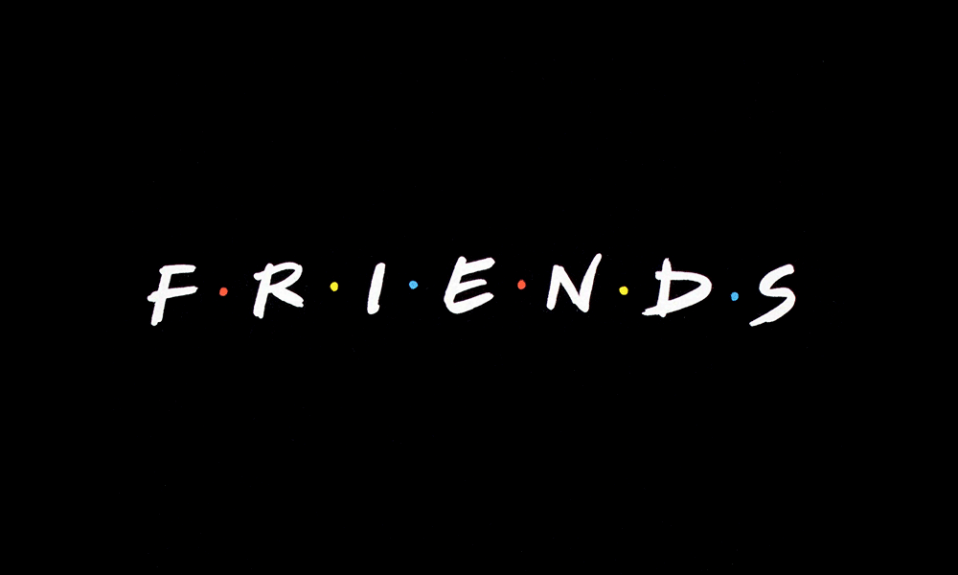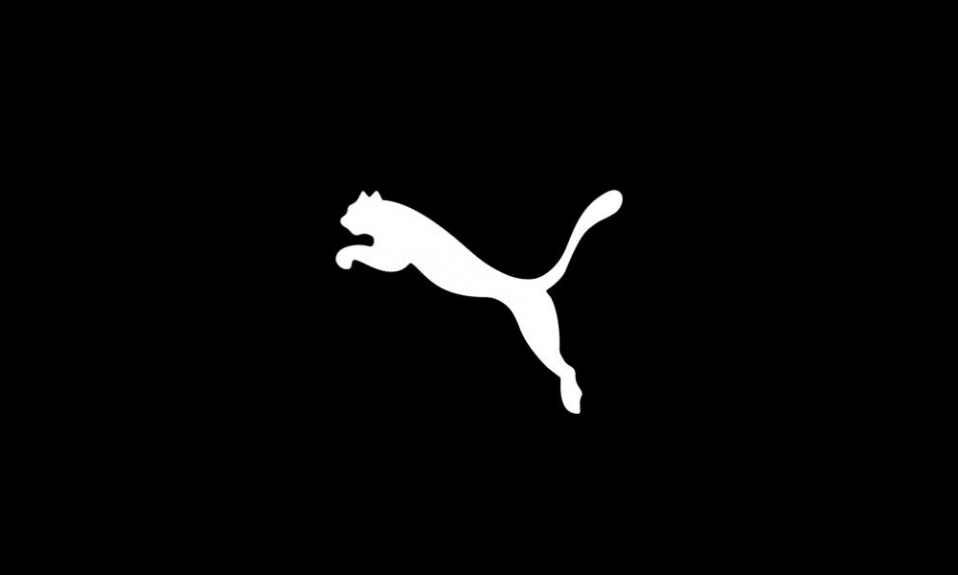You can’t surprise anyone by magnificent logos created using some advanced software like Adobe AI or Corel Draw. However, many professional designers draw a logo on a sheet of paper first. Such drawings look great, but the price is high too. And what if you don’t have enough funding? It is the most ordinary software in the world that can help you. Today, we are going to tell about how to create a logo in Word.
Create your own logo with Turbologo logo maker. It takes less than 5 minutes and no design skills needed.
Go to Logo MakerTable of Contents
Some history first
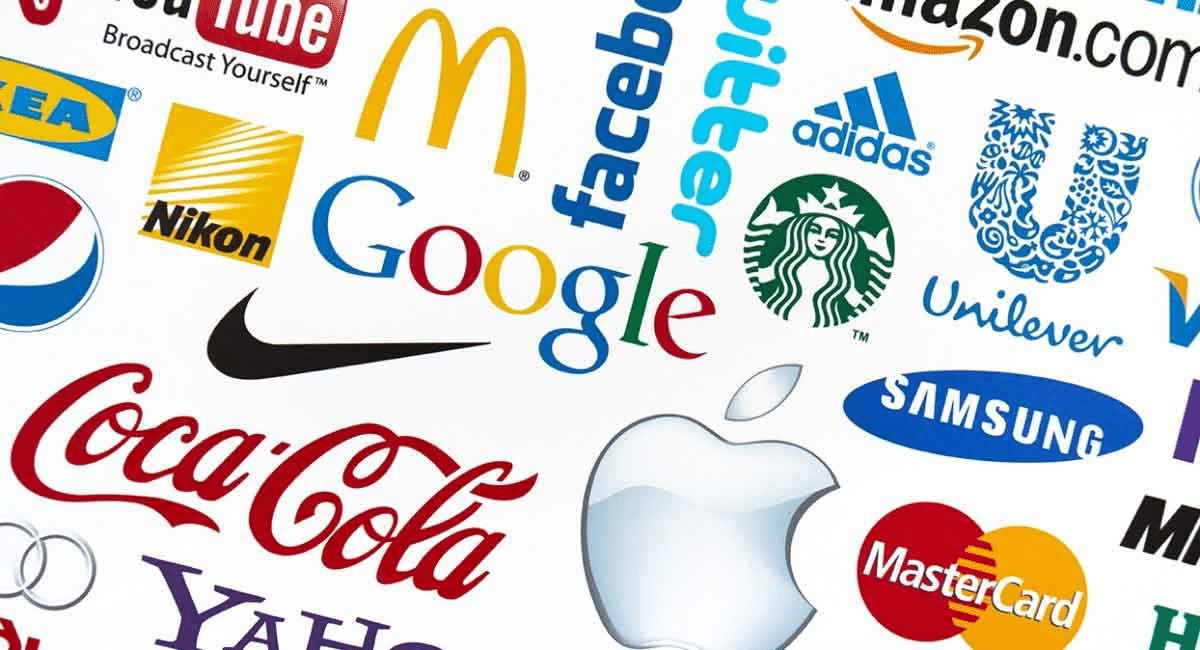
There some users, who were unable to witness the rise of the Internet, implying that design is all about special software. If you have never seen sites in the 90s, it is hard to imagine a somewhat different situation. And of course, if you feel that what we are driving at seems a bit weird, or it’s just complete madness, it’s best for you to resort to an online logo maker. You won’t have to study various design patterns as there are many icons that can be combined in your unique logo. There also are various templates to make the designing process even smoother. It’s the shortest and most convenient way of business identity creation. However, if you are in for a challenge, let’s get back to creating a logo in a word.

In truth, most iconic and famous companies, possessing sophisticated logos, used, to begin with rather humble startups. And it also holds true for any online project. Have a look at the first Google logo, to get the idea. Moreover, both brilliant and effective logo can be drawn on the sand with a wooden stick, just like in the case of Nike. Your thinking must always proceed deeper into the heart of a matter. If your software is limited only to Word, it doesn’t mean that you are doomed.
Step-by-step logo creation
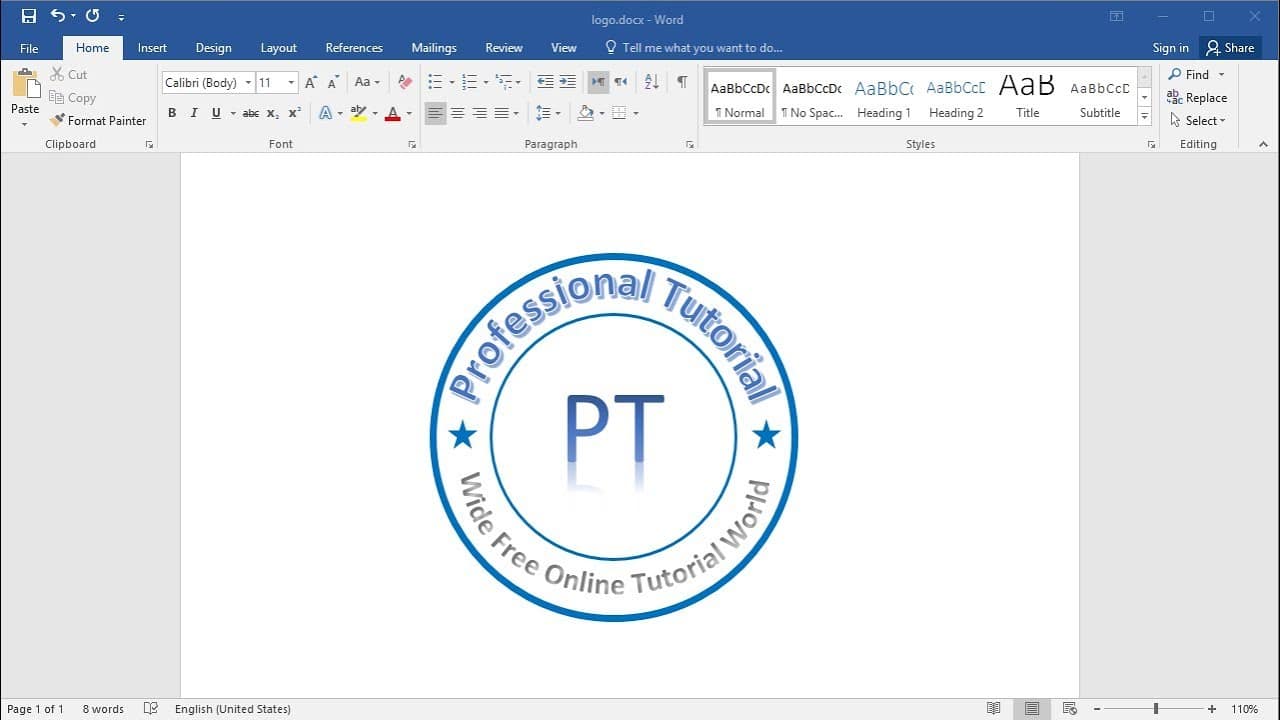
Just like in any other case, everything you need is an idea and a clear understanding of your goals and objectives. We have described the process several times already, so we’ll make it brief this time. Logo creation using Microsoft Word isn’t too different from other ways. So, you know what you want to depict. You have chosen colors carefully. And you’ve got an alluring name. Only one finishing touch remains now.
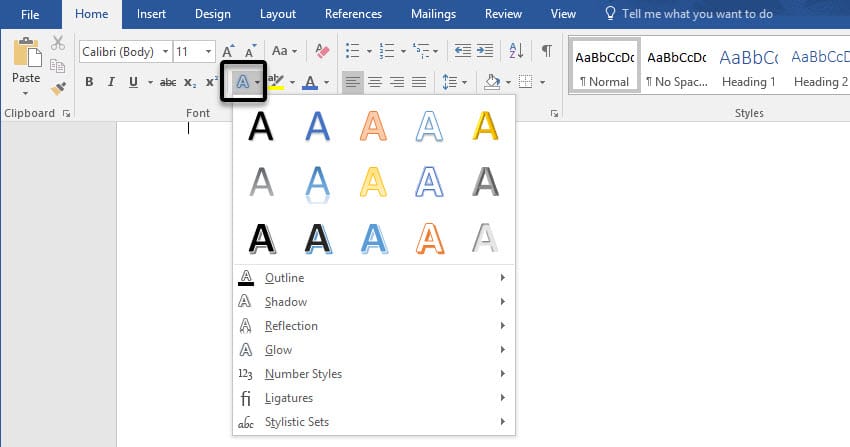
First, you need to create a new document, type the name of your company and then look through all the fonts in search of the best option. Strange enough, but sometimes all it takes is to get a proper font for a single inscription and you’re done. And Sony proves just that. Feel free to experiment with the font and its color. Make the inscription narrower or wider; elongate it or…maybe something else? Text editing in Microsoft Word is easy and convenient, so it makes a good basic logo maker!
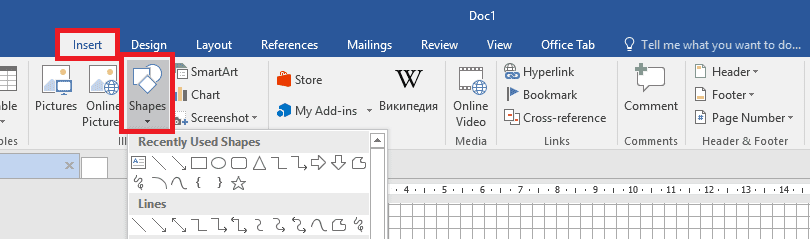
The next step is image creation. It would make professionals smile, but even customize Word these days! Go to “shapes” after you have played-out a page. Choose the most appropriate figure for your business. Then place the figure on the page. Use the layout to make the logo more accurate and symmetric. Go to “shape format” to choose the desired color and shape type. Outline your shape and fill it. And keep in mind that gradient is trendy these days!
MS Word logo finishing

So, you’ve got your shape and it needs to be endowed with some details. For example, if your logo is a ball, then it would be a good idea to add some polygons or stripes. To do so, go to “shapes” again. Overlay the details on your current depiction. It also a good idea to add some details to the background and it would stress the main shape too. Keep in mind that small elements and details are supposed to contrast. And don’t forget about aptness too!
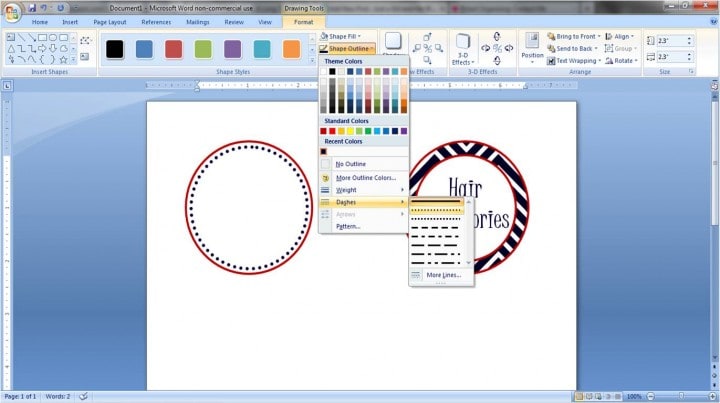
The next step is to unite the inscription and the logo. To do so, we need to revise at least basic compositing rules. You can place the inscription near, above or over the shape. Be sure to make the font background transparent and remove that square outlining. Add a slogan if you feel something is missing. Actually, slogan designing is similar to that of the inscription, the only difference is that it should be thinner and smaller than the name.
After you’ve placed all the elements, it’s time to group and arrange them, making it one, well-detailed picture. Your logo won’t be falling apart while being moved anymore. You will also be able to alter the scale of the logo to your liking.
Word advantages
Making a logo in Word is far from a professional approach of course. However, if you try hard enough, the result will be more than plausible. And there are some other advantages as well. Firstly, the simplicity of Word denies the most common designing mistakes. Secondly, your logo is already imported in Word, so it’s readily available for usage. Thirdly, should you decide to get a professional’s help, the logo will make a nice prototype.
Frequently Asked Questions
Click on the “Shapes” button, then select “New Drawing Canvas” at the bottom of the menu. This will create a box within the document window to construct your logo. The box will open and a tab called Draw Tools appears above the Format tab. This tab contains all the drawing tools for Word.
Use software such as Logo Maker to create your logo. Microsoft Office Templates are available to create flyers, business cards and brochures.
1. Wordmarks or logotypes logos
2. Monogram or lettermarks logos
3. Letterform logos
4. Pictorial marks or logo symbols
5. Abstract logos
6. Mascots
7. The combination mark
8. Emblems
9. Dynamic Marks
Read more here.
I’m a product and graphic designer with 10-years background. Writing about branding, logo creation and business.