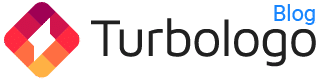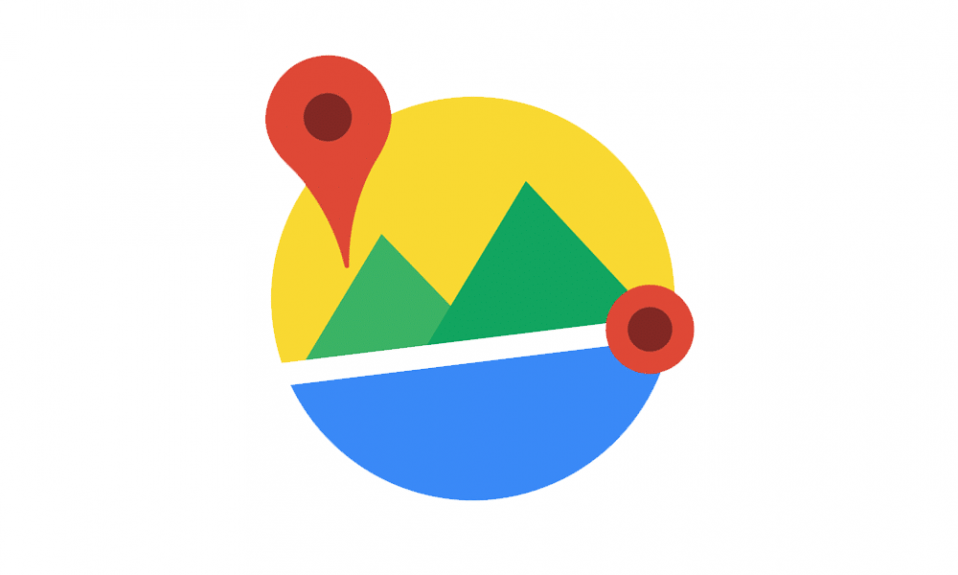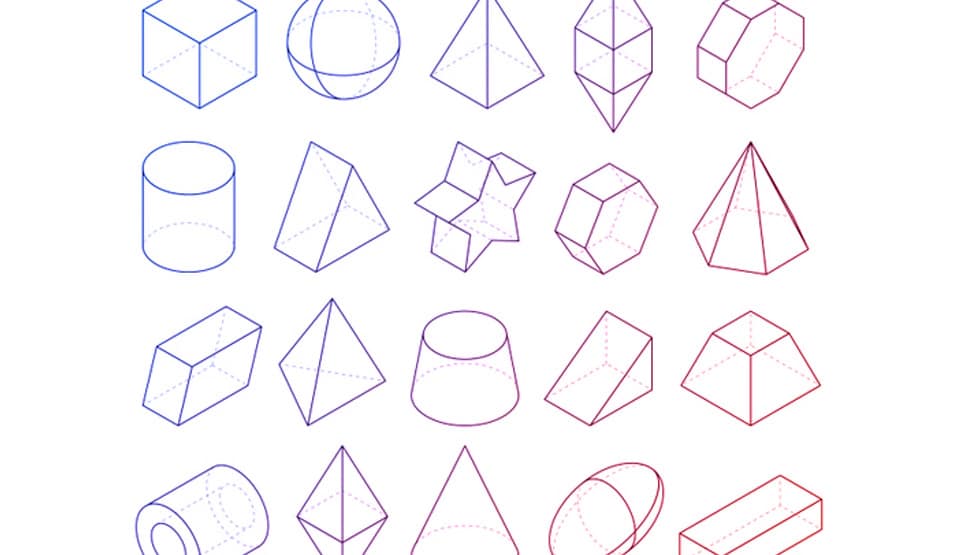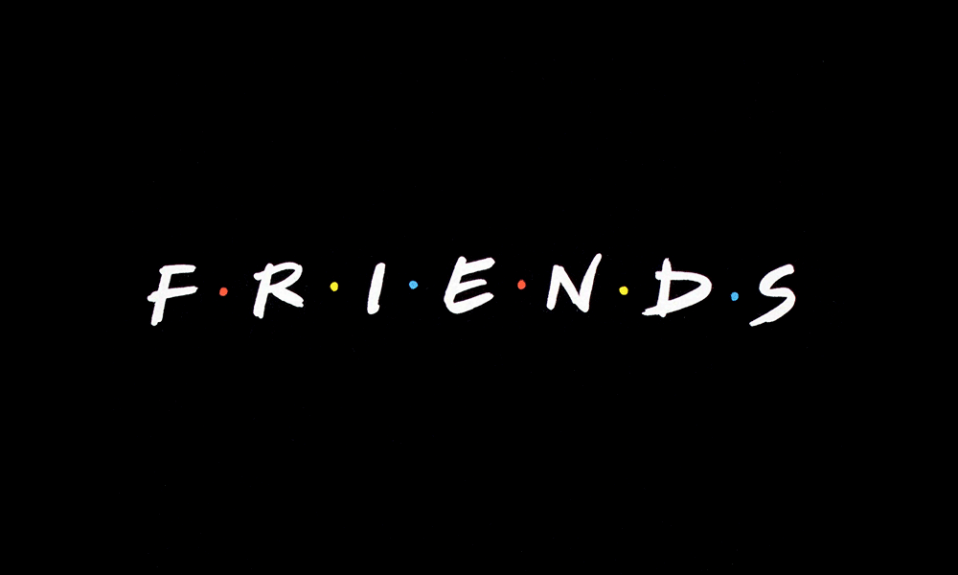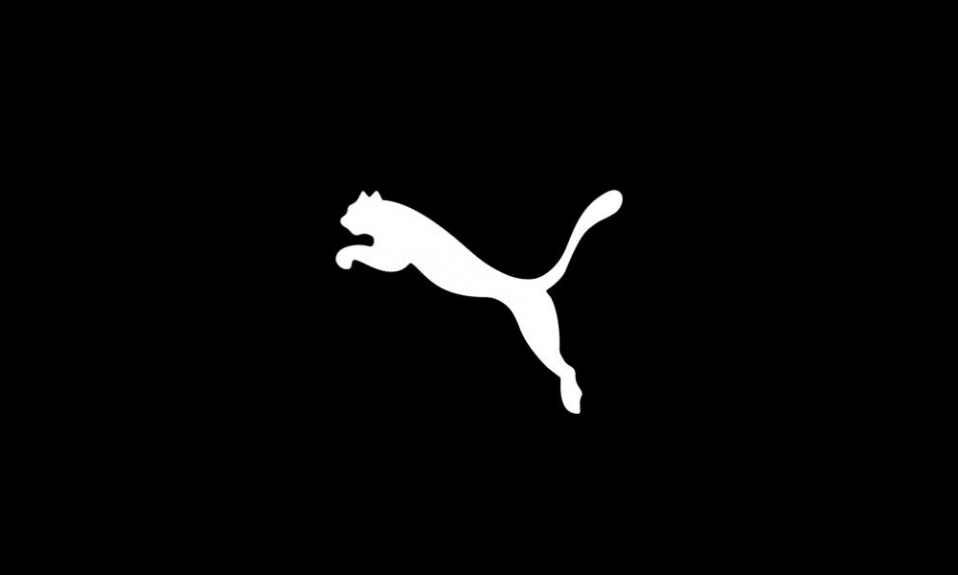Research by Google shows that more than 70% of customers are more likely to use the products and services of a business that has positive reviews.
Create your own logo with Turbologo logo maker. It takes less than 5 minutes and no design skills needed.
Go to Logo MakerIn marketing aspects, Google Places has provided a variety of essential information to your customers. Now it’s transformed into Google My Business (GMB), which carries even more powerful listing, local search features and enhanced marketing kit.
If you’re running an online store using WordPress, you’ve reached the right place to boost your online presence!
There are several effective ways to attract online reviews via your WordPress website or social media profiles.
- Improve your business to get positive Google reviews
- Show Google Places reviews logo in your website footer
- Encourage visitors to review you on Google
- Use a WordPress plugin to display your reviews in a web widget

In this article, we’re not showing how to do your business because you know it best.
We just walk you through step by step on how to add a logo to Google My Business to showcase your positive ratings and how to embed those reviews. That is the brand-building technique that we marketers are going to learn today.
Table of Contents
1. How to add a logo to Google My Business?
Google Reviews increase your SEO and gives the Google algorithm a positive signal about your company and website.

Here’s how to make your business look cool and appealing with a bespoke logo and brand images. So before we start, get yourself equipped with an ideal logo. But if you haven’t found one that goes well with your expectation, you might want to turn to Turbologo for good next-gen inspiration.
Before you can edit details about your business, you have to claim your Google My Business page by signing in.

Now you can see Complete your Business Profile will do good for your local search ranking. So go ahead and fill in all these details. Next, you click the Plus icon to upload your logo. Make sure your business logo and cover photo are in PNG or JPG format.
Additionally, to make the best out of the logo, you should follow these requirements:
- Image size: between 10 KB and 5 MB
- Recommended resolution: 720 * 720 px
- Dimension: at least 250 * 250 px

Don’t worry if you uploaded the wrong photos as you can easily change it later. All the uploads will be saved in your GMB account and can be used again for other locations in case you have multiple stores under the same brand.
After you set the logo, you can carry on uploading many more images such as cover photos, menus and interior pictures. Videos are highly acceptable, too.
2. How to embed Google Reviews on your WordPress website?
When searching for any places on Google Maps, you can easily find the place’s reviews right on their business location cards.
But as a business owner, this is where it’s located on the dashboard after you’ve logged in to Google My Business. Click on the Reviews menu and you’ll see your review manager with which you can leave replies to those reviews.

This user-submitted content information belongs to Google Places API and they provide us with a way to embed those ratings in our WordPress website. And that’s exactly what we are going to do now.
Get your Google Places API
Now you need to access Google Cloud Platform and Enable Google Places API.

After that, you are allowed to access Google APIs & Services dashboard. This is where you can create new credentials to access your enabled APIs.
Now let’s start by clicking on the Plus icon to create credentials.

Follow the Google instructions and you can generate a new API key for this project. Please copy this Key and move on to the next step.

Install the plugin for displaying Google reviews in WordPress
Next, you download and install Google reviews WordPress plugin on your business website. This plugin is to help your WordPress site recognize and connect with Google Places API.

As a result, it gives you the advantage to choose and display specific reviews on your product pages or posts. This Google review plugin comes with various options so that you can fine-tune every detail to fit with your website layouts and structure.
Now that you’ve successfully installed the plugin to your website, a new menu Google Reviews is added to your WordPress dashboard. Navigate to its sub-menu Settings > General and paste the Google Places API Key that you’ve just copied from the previous step. Then click Save Changes.

Add your business location settings
Then, you head over to the sub-menu Locations to add your business location. There are two ways to pick your business location: use the search box or input Place ID. Whichever you choose, make sure you have picked the right location of your business or store address.

Quick tips:
In order to get the exact location, you can choose Add Place ID and visit Google Maps Platform’s Place ID Finder.
By picking your business address and pinpoint the place, you will see its Place ID right on the map. Now just select it and paste it onto the WordPress dashboard’s Locations sub-menu. Easy peasy, right?

With this Google review plugin, you can generate multiple pieces of shortcode to display on different sections of your site such as in-post, cart page, footer, sidebar, widget, and so on.
You’ll see tons of options to tweak your Google reviews widget, so just play around and try it for yourself. For example, you can choose to display 5-star reviews only, enable/disable the “Write a review” button, and re-design the review column layouts.

When you’re happy with all the adjustments, it’s time to create a corresponding shortcode and now you’re good to go. Just embed it anywhere on your site and all your business reviews are displayed brightly as social proof.
Quick tips:
You can even actively reach out to your customers to ask them to leave a review for your company or online shop. Why not? With the help of YayMail – WooCommerce Email Customizer, you can design a friendly call-to-action email without making your consumers feel much obliged.
Wrapping Up
It is not a secret that beautiful and positive Google reviews enhance your brand presence and increase recurring revenue.
Google My Business app combined with a professional WordPress Google reviews plugin can be a game-changer for your store performance. I hope this walk-through tutorial can show you how to boost your local listing directory on the Internet. Well, let’s make the best out of it!
Thanks for reading!
Blog editor and content marketing specialist at Turbologo. Writing about Marketing and design. Victoria’s articles contain useful tips on how to build a brand and promote it online.