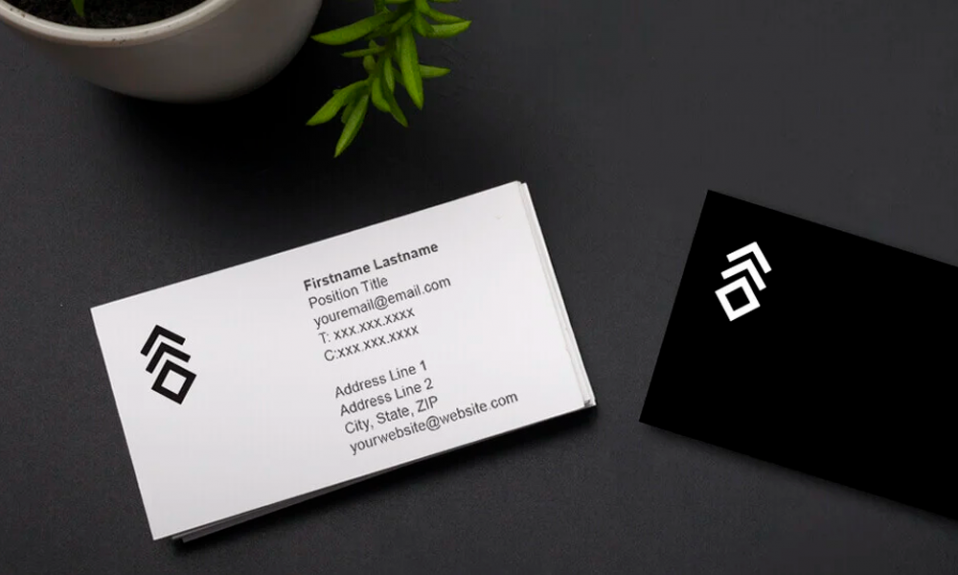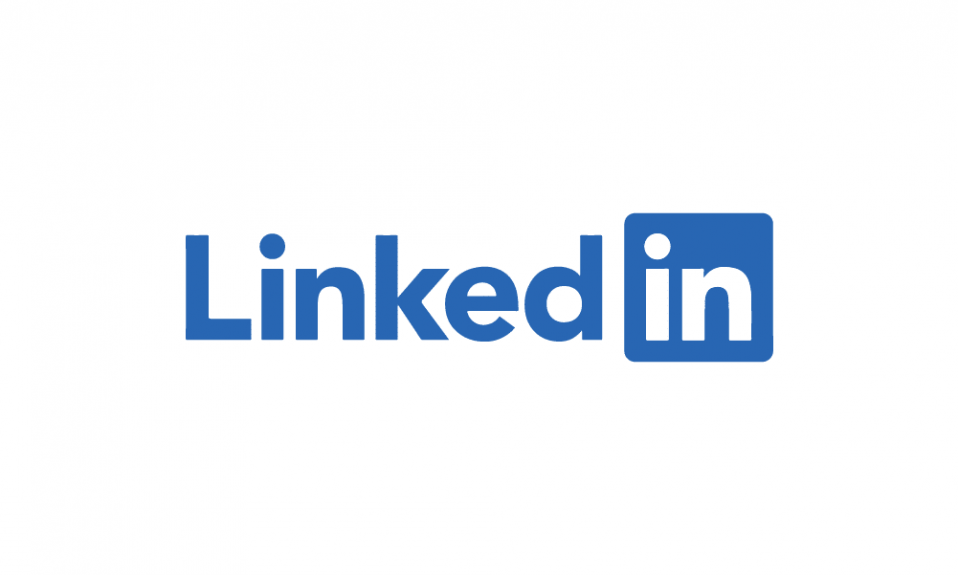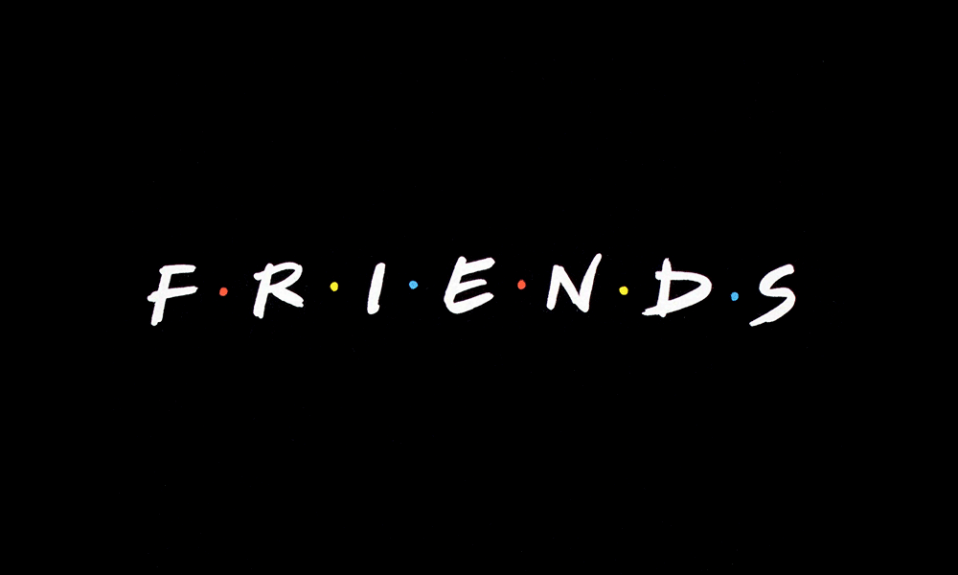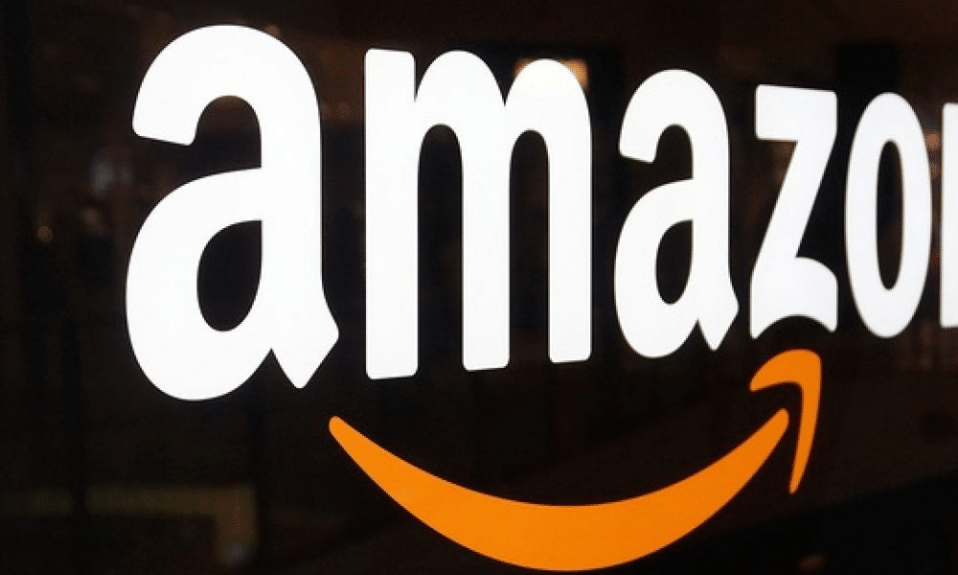After you have created your logo, you will naturally want to display it. While this can be a significant expense for your marketing budget, there are ways you can get your new logo seen by your customers without spending too much.
Create your own logo with Turbologo logo maker. It takes less than 5 minutes and no design skills needed.
Go to Logo MakerTable of Contents
Business cards designed with your company logo
Your business will soon be printing business card generator cards. Make sure to include your logo. There are many options for prominently displaying your logo. This article will discuss some of the most common.
Standard
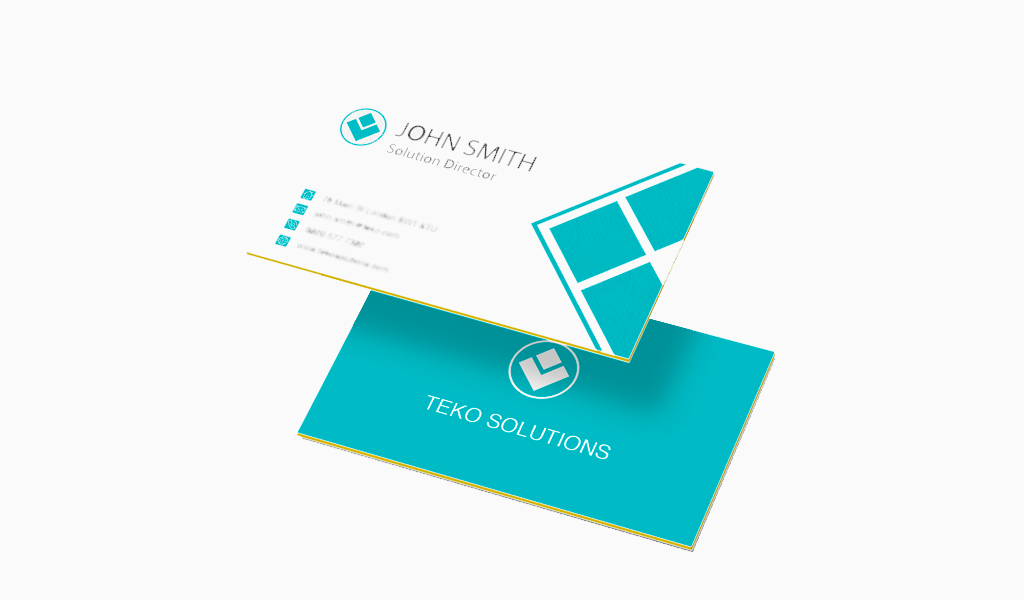
The most common approach is to place the logo in the upper left corner of the business cards. This classic design is great for all situations. The logo is often placed next to the company name, while the name and title of the individual are located under the global logo.
Space left

A new way to prominently display the logo is to use only the left side of the business card for it. The business card’s far-right side displays the company name, contact information, title, and person’s names. Americans read from left to right, so putting the logo on half of the business card ensures that it is not missed.
Vertical
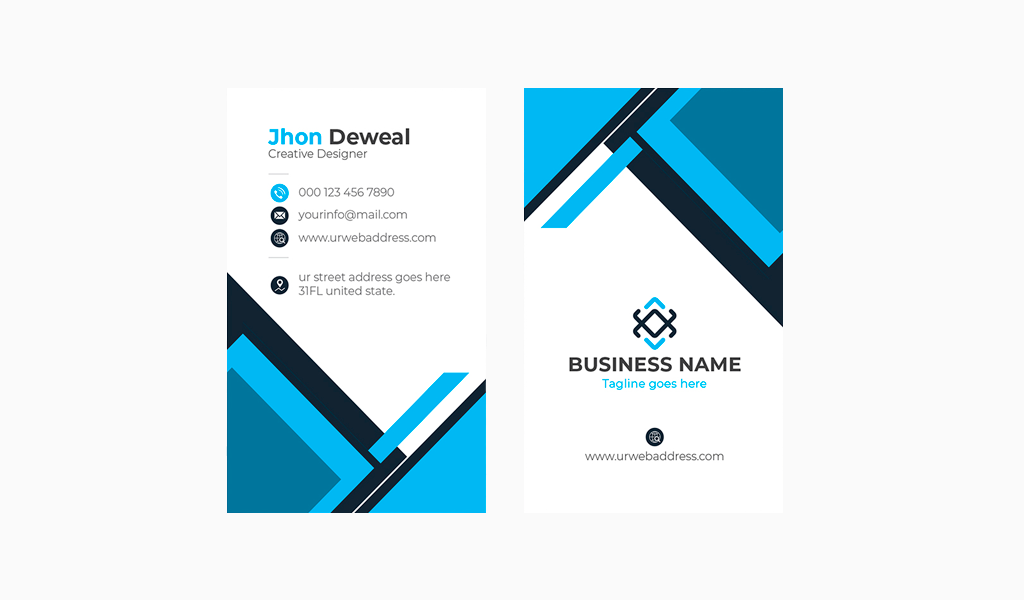
Rotating your business card 90 degrees and placing your logo at its top is another trend. This technique takes up less space than the left space technique. You can use 1/3 to 1/4 of the card’s top for the logo, which leaves more room for contact information and personal information.
Back of the card
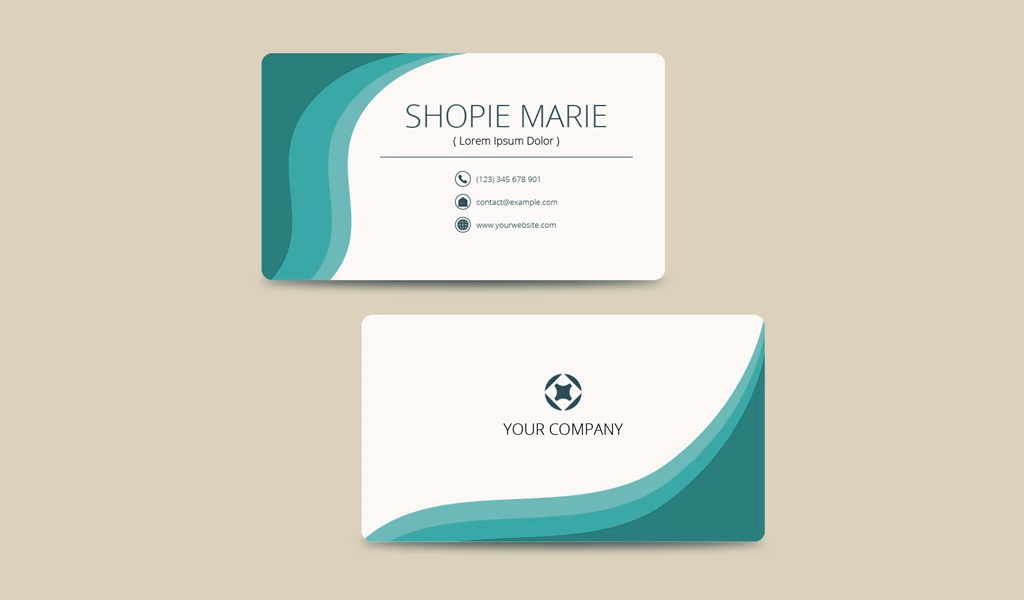
Some businesses may use both the above methods and use the back of their business card for their logo. This is a great way for your logo to be displayed large scale. You can also use the front of your business card to display a classic, more subtle approach.
Six steps to add your logo in Microsoft Word to a business card template
1. Your logo can be created
First, create a logo. It’s easy to create and buy a new logo using our do-it-yourself logo creation tool. After you are done, download the JPG (recommended) or PNG files.
2. Create a new document
Next, create a new document and select business cards from the available templates in Word. Choose a white background if you’re using a JPG file. You can use an a.JPG file of your logo to choose a background color. However, a PNG file of your logo should have a transparent background to shine through the card’s colors.
Many templates that Word offers already include a simple icon. Click on the icon to delete it from your card design. This will allow you to place your logo.
3. Locate your logo file
Select Insert Picture from File using the Insert menu. This will let you choose the file that your logo belongs to. You can find the file using the browse function and then click Insert. Word will insert the file onto your document. However, it is not likely to be in the correct size or place so we will need to adjust it.
4. Your logo should be on your business card
Click on your logo to select it. Next, click and drag a corner of the file to change its size. You may have to reduce the file size depending on how large it is. Drag and drop the file once it is the right size for the card design.
This method will not make your logo larger. It will cause the file to look unprofessional when printed. Use a larger file instead.
Each template file contains several cards so you will need to copy the logo image several times (Control–C) and then place it on other cards in your template (Control–V). Use the Word guidelines to ensure that the logo is placed in the same spot on each card.
5. Add your business information
Your name, address, and any other contact information should be added to your card. The program might preload your Word files if you have registered Word with your address and name. This may be necessary for each card.
6. Print your business cards
You should ensure that you have enough light card stock in your printer. You can also use the perforated stock for business cards at your local office supply shop. Make sure that the chosen template matches the perforations on the card stock. On a sheet of ten cards, a template that contains eight cards will not print correctly. Next, hit print. You now have several business cards featuring your logo that you can hand out to potential customers.
Here are 5 steps to add your logo in Apple’s Pages to a business card template
Apple users can purchase Apple’s Pages program with every new Mac or iPad purchase. This is Microsoft Office’s equivalent tool. Customers who recently bought a new computer can also access the program. You don’t have to buy a word processor if you use a Mac to add your logo to your business cards. Here’s how to add your logo to Pages.
1. Your logo can be created
The first step in creating a logo is, as we mentioned above. Our do-it-yourself tool is recommended for this. However, you can also design one elsewhere if it suits you better. Click here to try our application. To use your card, you will need a.JPG/.PNG file.
2. Locate your logo file
Next, click New to open a new file. Then choose a business card template. There are many options available under the Stationery tab. If your card is not white, we recommend that you use a PNG file. However, JPG files are also available. Click to select an icon from the template and then delete it. This will allow you to insert your logo in more space.
3. Your logo can be added to your business card
Apple makes it simple to add your logo to the card. Drag and drop the logo from the folder to the document. The file now contains your logo, but it is probably too small. To reduce the size, grab one corner and drag it towards the center of your logo. Once you have the right size, you can place the logo on the first card.
This method will not make your logo larger. It could cause the file to pixelate or look unprofessional when printed. If you require a larger logo, it is better to use a larger file.
Each template file contains several cards so you will need to copy and paste the logo (command–C) multiple times. Apple doesn’t offer a lot of guidance on the document so you can add a line to guide you. But, don’t forget to delete it when you’re done. It will ruin your card design and print.
4. Add your business information
Next, enter your name, address, or other contact information into the spaces provided on the card. This will be required for each card.
5. Print your business cards
You are now ready to print. You will need some lightweight card stock for your printer. Perforated business cards stock can be used at your local office supply shop for punch-out cards. Make sure that the template you choose matches the card stock. A template that contains eight cards will not print properly on a sheet with ten perforations. All you have to do now is to hit print. Your business cards will be printed with your logo.
I’m a product and graphic designer with 10-years background. Writing about branding, logo creation and business.