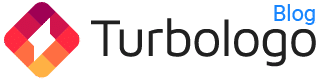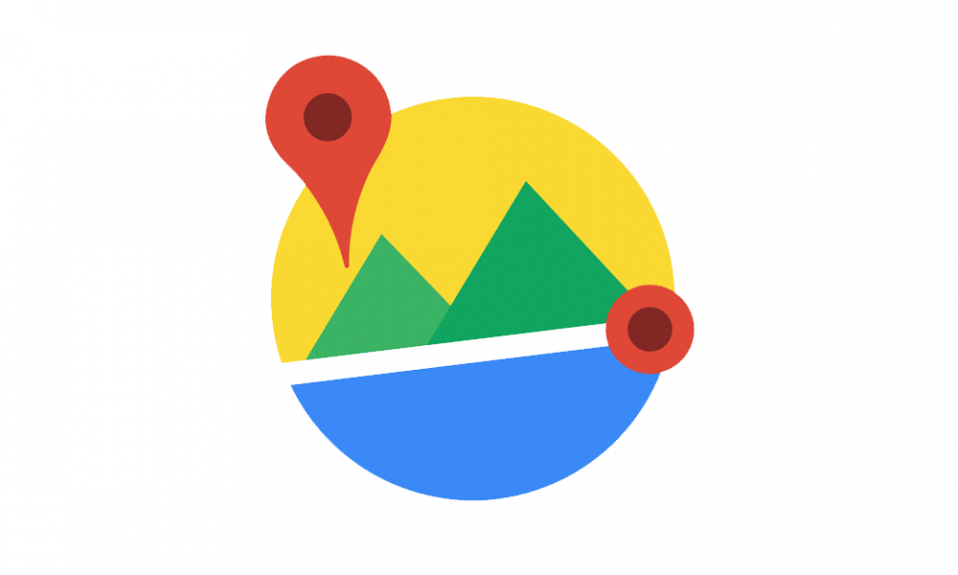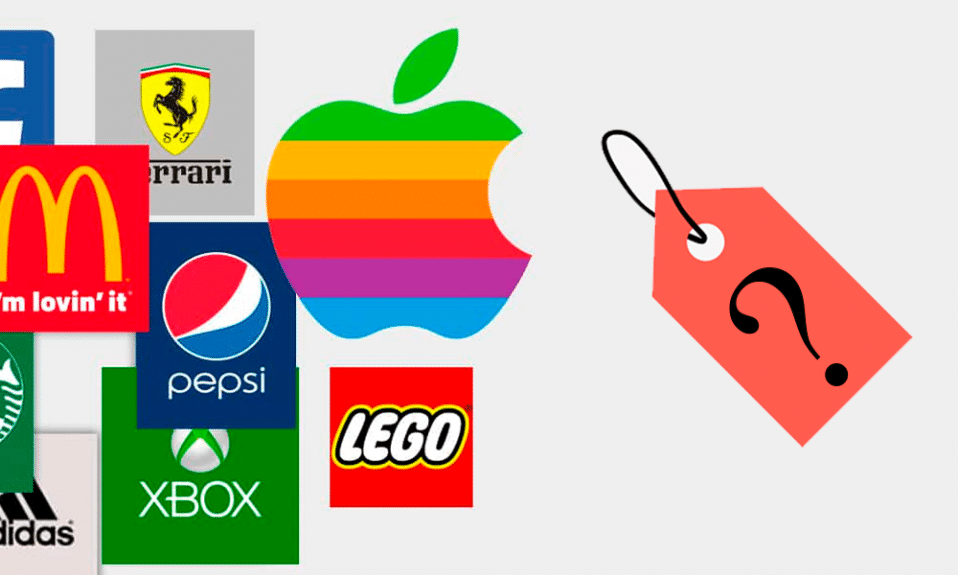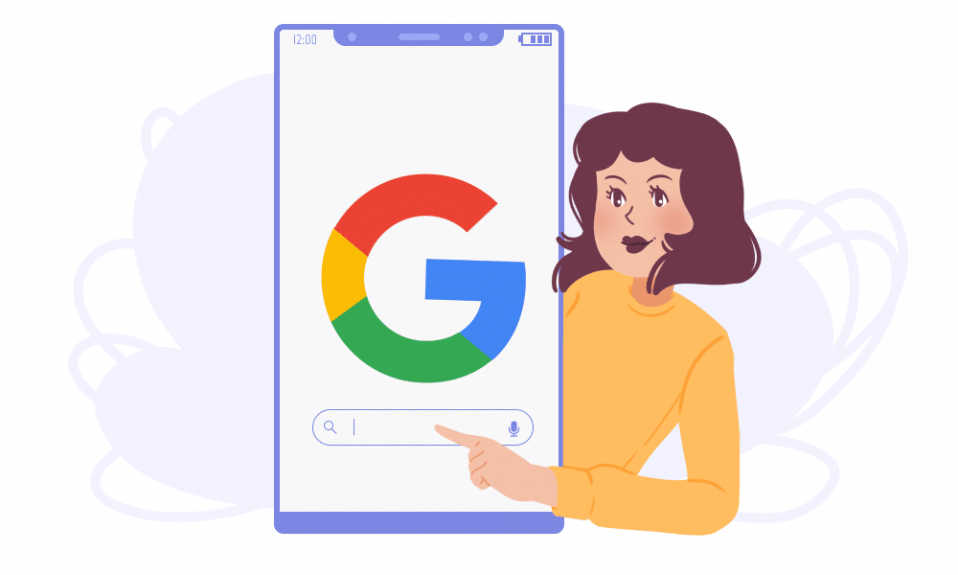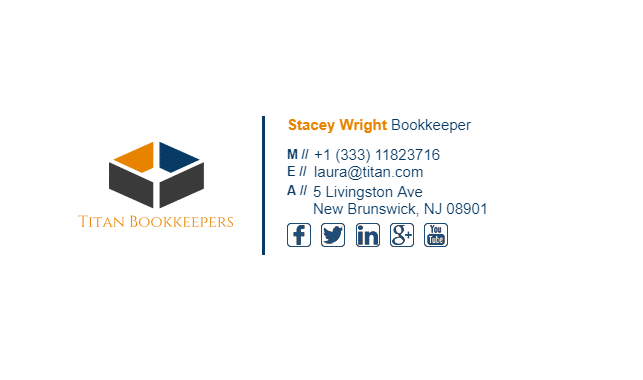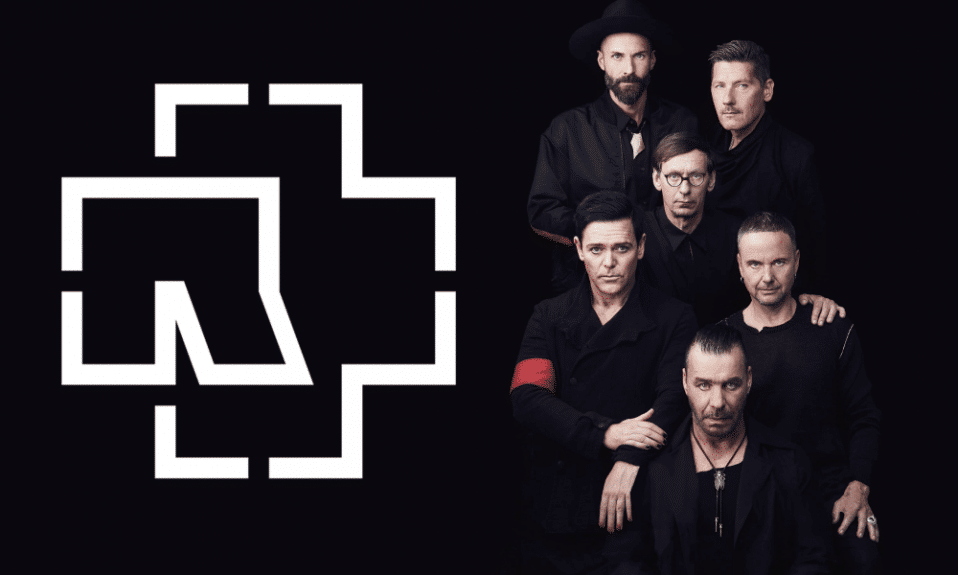Untersuchungen von Google zeigen, dass mehr als 70% der Kunden eher die Produkte und Dienstleistungen eines Unternehmens mit positiven Bewertungen nutzen.
Erstellen Sie Ihr persönliches Logo mit dem Turbologo Logo Maker. Es ist weniger als 5 Minuten und es sind keine Designbehandlungen erforderlich.
Erstellen Sie ein LogoIn Bezug auf Marketingaspekte hat Google Places Ihren Kunden eine Reihe wichtiger Informationen zur Verfügung gestellt. Jetzt wurde es in Google My Business (GMB) umgewandelt, das noch leistungsfähigere Auflistungen, lokale Suchfunktionen und ein erweitertes Marketing-Kit enthält.
Wenn Sie einen Online-Shop mit WordPress betreiben, sind Sie an der richtigen Stelle, um Ihre Online-Präsenz zu verbessern!
Es gibt verschiedene effektive Möglichkeiten, um Online-Bewertungen über Ihre WordPress-Website oder über Social Media-Profile zu gewinnen.
- Verbessern Sie Ihr Unternehmen, um positive Google-Bewertungen zu erhalten
- Zeigen Sie das Google Places-Bewertungslogo in der Fußzeile Ihrer Website an
- Ermutigen Sie die Besucher, Sie bei Google zu bewerten
- Verwenden Sie ein WordPress-Plugin, um Ihre Bewertungen in einem Web-Widget anzuzeigen

In diesem Artikel zeigen wir nicht, wie Sie Ihr Geschäft betreiben, weil Sie es am besten kennen.
Wir führen Sie Schritt für Schritt durch das Hinzufügen eines Logos zu Google My Business, um Ihre positiven Bewertungen zu präsentieren und diese Bewertungen einzubetten. Das ist die Markenbildungstechnik, die wir Vermarkter heute lernen werden.
1. Wie füge ich Google My Business ein Logo hinzu?
Google Reviews steigern Ihre SEO und geben dem Google-Algorithmus ein positives Signal für Ihr Unternehmen und Ihre Website.

So lassen Sie Ihr Unternehmen mit einem maßgeschneiderten Logo und Markenbildern cool und ansprechend aussehen. Bevor wir beginnen, sollten Sie sich mit einem idealen Logo ausstatten. Wenn Sie jedoch keine gefunden haben, die Ihren Erwartungen entspricht, sollten Sie sich an Turbologo wenden, um sich von der nächsten Generation inspirieren zu lassen.
Bevor Sie Details zu Ihrem Unternehmen bearbeiten können, müssen Sie Ihre Google My Business-Seite durch Anmeldung beanspruchen.

Jetzt können Sie sehen, dass „Vervollständigen Sie Ihr Unternehmensprofil“ gut für Ihr lokales Suchranking ist. Füllen Sie also alle diese Details aus. Als Nächstes klicken Sie auf das Plus-Symbol, um Ihr Logo hochzuladen. Stellen Sie sicher, dass Ihr Geschäftslogo und Ihr Titelbild im PNG- oder JPG-Format vorliegen.
Um das Logo optimal zu nutzen, sollten Sie außerdem die folgenden Anforderungen erfüllen:
- Bildgröße: zwischen 10 KB und 5 MB
- Empfohlene Auflösung: 720 * 720 px
- Abmessung: mindestens 250 * 250 px

Machen Sie sich keine Sorgen, wenn Sie die falschen Fotos hochgeladen haben, da Sie diese später problemlos ändern können. Alle Uploads werden in Ihrem GMB-Konto gespeichert und können erneut für andere Standorte verwendet werden, falls Sie mehrere Geschäfte unter derselben Marke haben.
Nachdem Sie das Logo festgelegt haben, können Sie viele weitere Bilder wie Titelbild, Menü und Innenaufnahmen hochladen. Videos sind ebenfalls sehr akzeptabel.
2. Wie kann ich Google Reviews in Ihre WordPress-Website einbetten?
Wenn Sie in Google Maps nach Orten suchen, können Sie die Bewertungen des Ortes ganz einfach direkt auf den Visitenkarten finden.
Als Geschäftsinhaber befindet es sich hier im Dashboard, nachdem Sie sich bei Google My Business angemeldet haben. Klicken Sie auf das Menü „Bewertungen“. Daraufhin wird Ihr Bewertungsmanager angezeigt, mit dem Sie Antworten auf diese Bewertungen hinterlassen können.

Diese vom Benutzer eingereichten Inhaltsinformationen gehören zur Google Places-API und bieten uns die Möglichkeit, diese Bewertungen in unsere WordPress-Website einzubetten. Und genau das werden wir jetzt tun.
Holen Sie sich Ihre Google Places-API
Jetzt müssen Sie auf die Google Cloud Platform zugreifen und die Google Places-API aktivieren.

Danach können Sie auf das Dashboard von Google APIs & Services zugreifen. Hier können Sie neue Anmeldeinformationen erstellen, um auf Ihre aktivierten APIs zuzugreifen.
Klicken Sie zunächst auf das Plus-Symbol, um Anmeldeinformationen zu erstellen.

Befolgen Sie die Anweisungen von Google, und Sie können einen neuen API-Schlüssel für dieses Projekt generieren. Bitte kopieren Sie diesen Schlüssel und fahren Sie mit dem nächsten Schritt fort.

Install the plugin for displaying Google reviews in WordPress
Als Nächstes laden Sie das WordPress-Plugin für Google-Bewertungen herunter und installieren es auf Ihrer Unternehmenswebsite. Dieses Plugin soll Ihrer WordPress-Site helfen, die Google Places-API zu erkennen und sich mit ihr zu verbinden.

Dadurch haben Sie den Vorteil, bestimmte Bewertungen auf Ihren Produktseiten oder Posts auszuwählen und anzuzeigen. Dieses Google-Überprüfungs-Plugin bietet verschiedene Optionen, mit denen Sie jedes Detail genau an das Layout und die Struktur Ihrer Website anpassen können.
Nachdem Sie das Plugin erfolgreich auf Ihrer Website installiert haben, wird Ihrem WordPress-Dashboard ein neues Menü „Google Reviews“ hinzugefügt. Navigieren Sie zum Untermenü „Einstellungen“> „Allgemein“ und fügen Sie den Google Places-API-Schlüssel ein, den Sie gerade aus dem vorherigen Schritt kopiert haben. Klicken Sie dann auf Änderungen speichern.

Fügen Sie Ihre Standorteinstellungen hinzu
Anschließend gehen Sie zum Untermenü Standorte, um Ihren Geschäftsstandort hinzuzufügen. Es gibt zwei Möglichkeiten, Ihren Unternehmensstandort auszuwählen: Verwenden Sie das Suchfeld oder geben Sie die Orts-ID ein. Stellen Sie unabhängig von Ihrer Wahl sicher, dass Sie den richtigen Standort für Ihr Unternehmen oder Ihre Geschäftsadresse ausgewählt haben.

Schnelle Tipps:
Um den genauen Standort zu erhalten, können Sie „Orts-ID hinzufügen“ auswählen und den Orts-ID-Finder von Google Maps Platform aufrufen.
Wenn Sie Ihre Geschäftsadresse auswählen und den Ort genau bestimmen, wird die Orts-ID direkt auf der Karte angezeigt. Wählen Sie es jetzt einfach aus und fügen Sie es in das Untermenü „Standorte“ des WordPress-Dashboards ein. Einfach peasy, oder?

Mit diesem Google-Überprüfungs-Plugin können Sie mehrere Shortcodes generieren, die in verschiedenen Abschnitten Ihrer Website angezeigt werden, z. B. Posteingang, Warenkorbseite, Fußzeile, Seitenleiste, Widget usw.
Sie werden unzählige Optionen sehen, um Ihr Google-Bewertungs-Widget zu optimieren. Spielen Sie also einfach herum und probieren Sie es selbst aus. Sie können beispielsweise festlegen, dass nur 5-Sterne-Bewertungen angezeigt werden, die Schaltfläche „Bewertung schreiben“ aktivieren / deaktivieren und die Layouts der Bewertungsspalten neu gestalten.

Wenn Sie mit allen Anpassungen zufrieden sind, ist es Zeit, einen entsprechenden Shortcode zu erstellen, und jetzt können Sie loslegen. Betten Sie es einfach an einer beliebigen Stelle auf Ihrer Website ein, und alle Ihre Geschäftsbewertungen werden hell als sozialer Beweis angezeigt.
Schnelle Tipps:
Sie können sich sogar aktiv an Ihre Kunden wenden, um sie zu bitten, eine Bewertung für Ihr Unternehmen oder Ihren Online-Shop abzugeben. Warum nicht? Mit Hilfe von YayMail – WooCommerce Email Customizer können Sie eine benutzerfreundliche Call-to-Action-E-Mail erstellen, ohne dass sich Ihre Kunden sehr verpflichtet fühlen.
Einpacken
Es ist kein Geheimnis, dass schöne und positive Google-Bewertungen Ihre Markenpräsenz verbessern und wiederkehrende Einnahmen steigern.
Die Google My Business-App in Kombination mit einem professionellen WordPress-Plugin für Google-Bewertungen kann die Leistung Ihres Shops entscheidend verändern. Ich hoffe, dieses begehbare Tutorial kann Ihnen zeigen, wie Sie Ihr lokales Listenverzeichnis im Internet verbessern können. Lassen Sie uns das Beste daraus machen!
Danke fürs Lesen!
Blog-Editor und Content-Marketing-Spezialist bei Turbologo. Schreiben über Marketing und Design. Die Artikel von Victoria enthalten nützliche Tipps, wie Sie eine Marke aufbauen und online bewerben können.