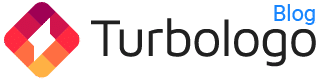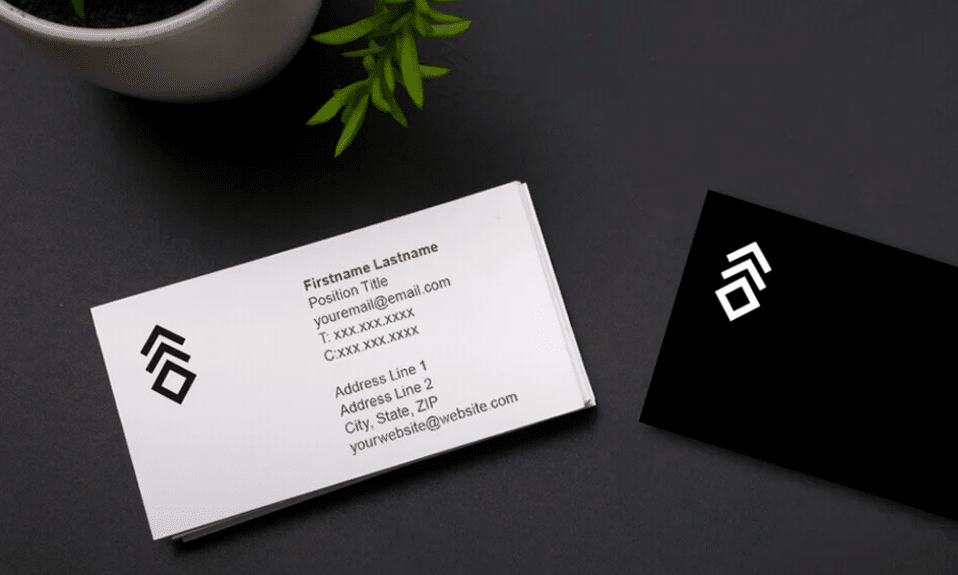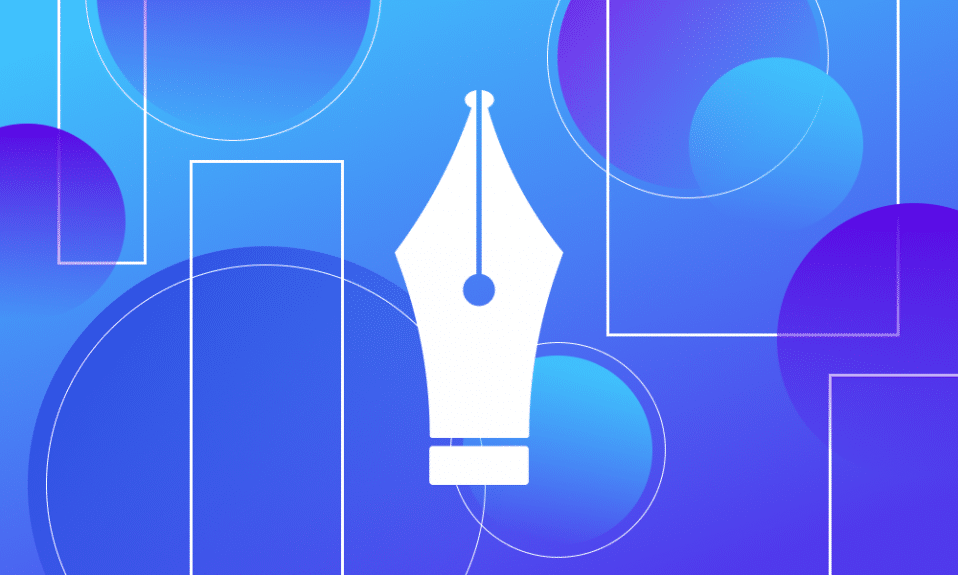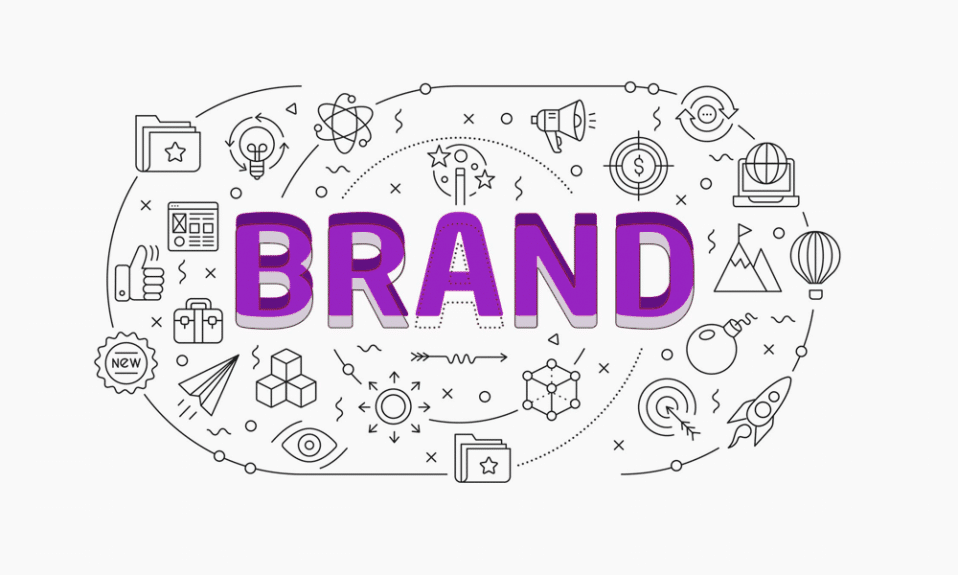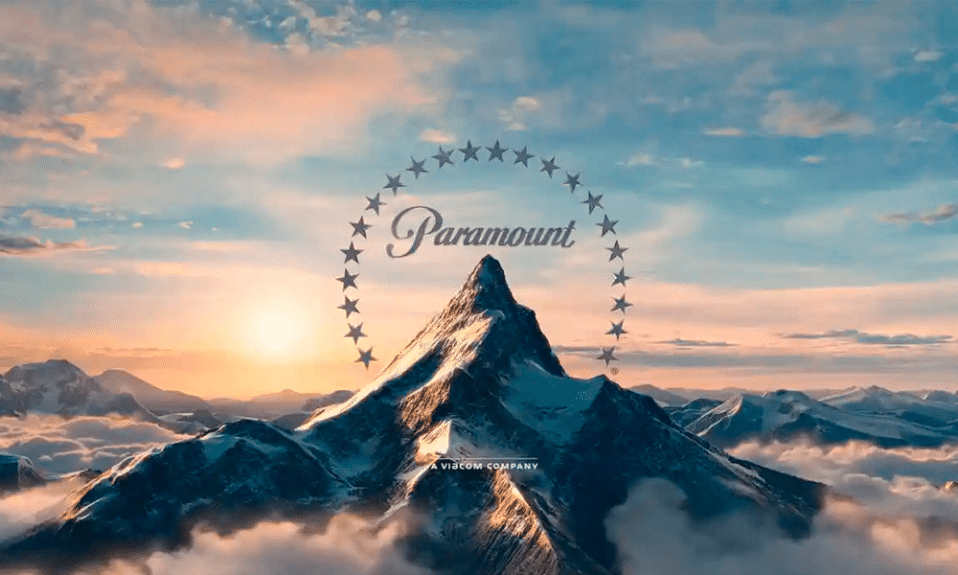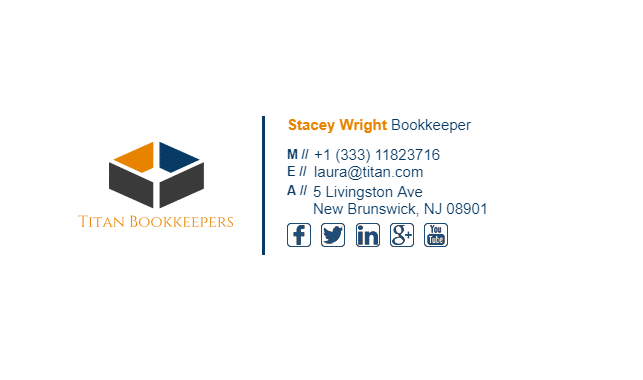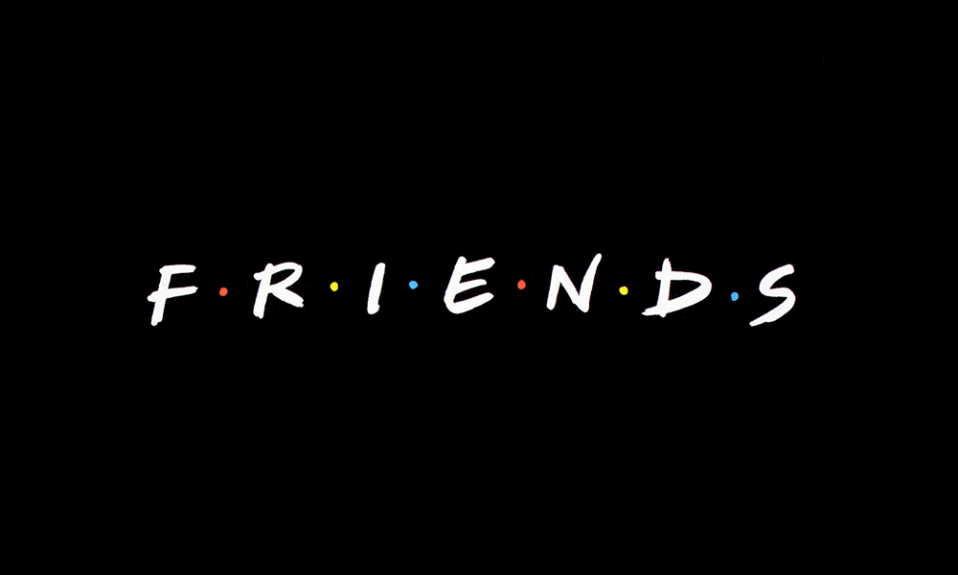Nachdem Sie Ihr Logo erstellt haben, möchten Sie es natürlich auch zeigen. Das kann Ihr Marketingbudget zwar erheblich belasten, aber es gibt Möglichkeiten, wie Sie Ihr neues Logo für Ihre Kunden sichtbar machen können, ohne zu viel Geld auszugeben.
Erstellen Sie Ihr persönliches Logo mit dem Turbologo Logo Maker. Es ist weniger als 5 Minuten und es sind keine Designbehandlungen erforderlich.
Erstellen Sie ein LogoMit Ihrem Firmenlogo gestaltete Visitenkarten
Ihr Unternehmen wird bald Visitenkarten drucken. Achten Sie darauf, dass sie Ihr Logo enthalten. Es gibt viele Möglichkeiten, Ihr Logo an prominenter Stelle zu platzieren. In diesem Artikel werden einige der gängigsten behandelt.
Standard
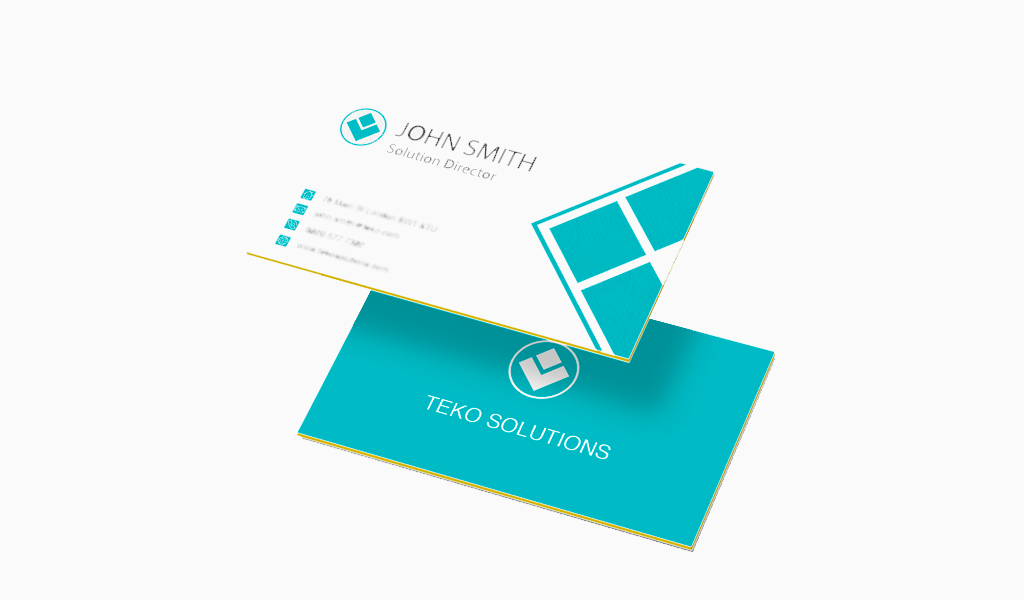
Am häufigsten wird das Logo in der oberen linken Ecke der Visitenkarte platziert. Dieses klassische Design ist für alle Situationen geeignet. Das Logo wird oft neben dem Firmennamen platziert, während sich der Name und der Titel der Person unter dem globalen Logo befinden.
Leerzeichen links
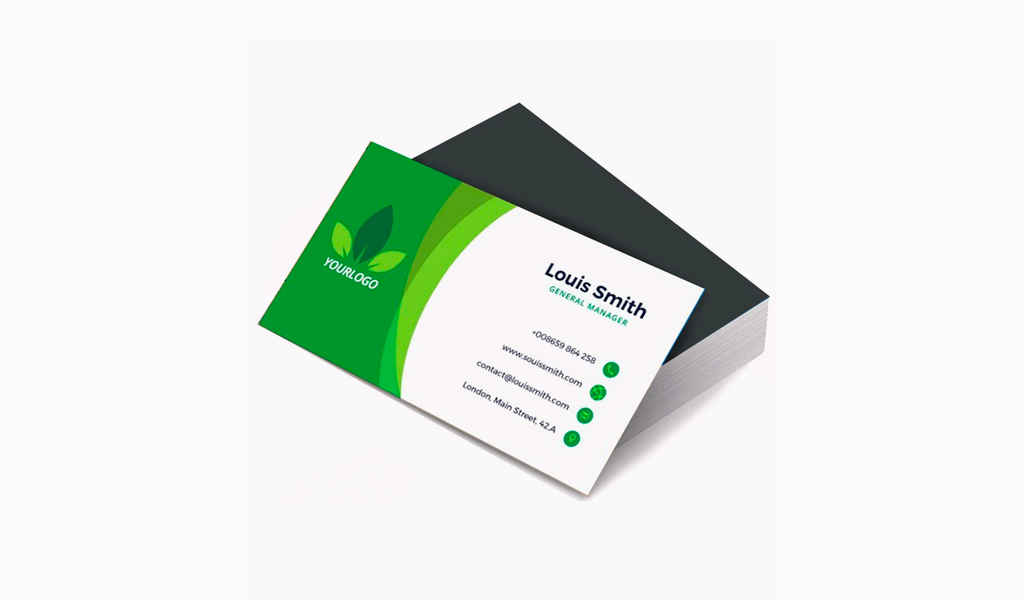
Eine neue Art, das Logo prominent zu platzieren, besteht darin, nur die linke Seite der Visitenkarte dafür zu verwenden. Auf der rechten Seite der Visitenkarte befinden sich der Firmenname, die Kontaktinformationen, der Titel und die Namen der Personen. Die Amerikaner lesen von links nach rechts, so dass das Logo auf der Hälfte der Visitenkarte platziert wird, damit es nicht übersehen wird.
Vertikal
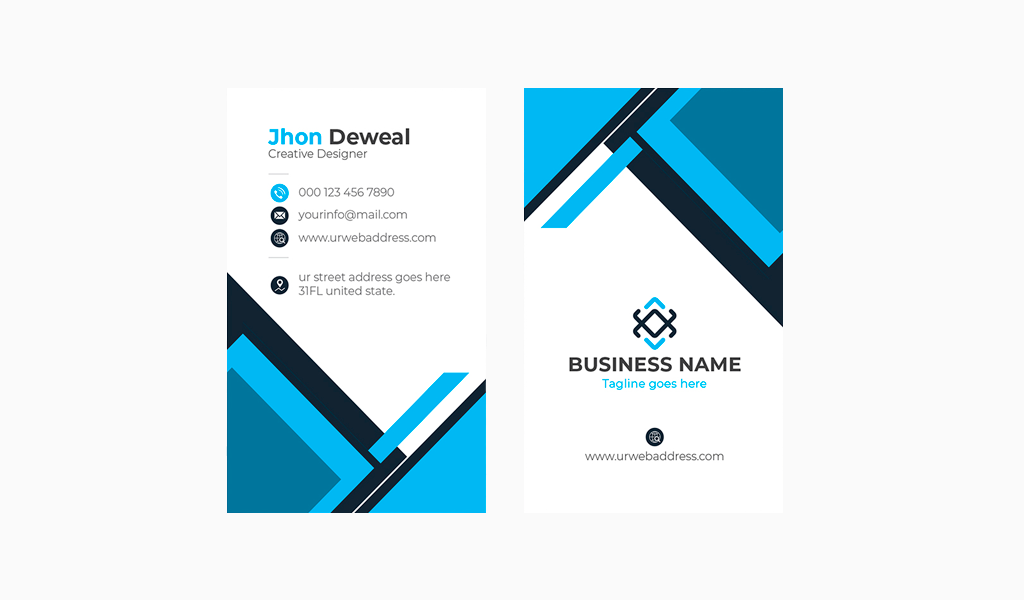
Ein weiterer Trend ist, die Visitenkarte um 90 Grad zu drehen und das Logo oben zu platzieren. Diese Technik nimmt weniger Platz in Anspruch als die Technik auf der linken Seite. Sie können 1/3 bis 1/4 des oberen Teils der Karte für das Logo verwenden, so dass mehr Platz für Kontaktinformationen und persönliche Angaben bleibt.
Rückseite der Karte
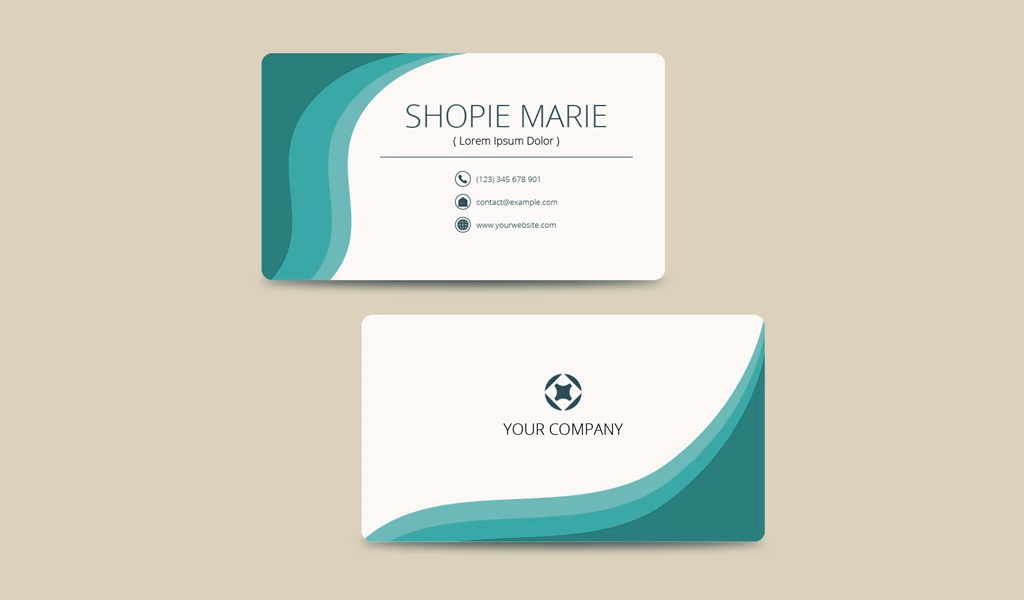
Manche Unternehmen nutzen beide oben genannten Methoden und verwenden die Rückseite ihrer Visitenkarte für ihr Logo. Auf diese Weise kann Ihr Logo großflächig dargestellt werden. Sie können auch die Vorderseite Ihrer Visitenkarte verwenden, um einen klassischen, subtileren Ansatz zu wählen.
Sechs Schritte zum Hinzufügen Ihres Logos in Microsoft Word zu einer Visitenkartenvorlage
1. Ihr Logo kann erstellt werden
Erstellen Sie zunächst ein Logo. Mit unserem Do-it-yourself-Logoerstellungstool können Sie ganz einfach ein neues Logo erstellen und kaufen. Laden Sie anschließend die JPG- (empfohlen) oder PNG-Dateien herunter.
2. Erstellen Sie ein neues Dokument
Erstellen Sie nun ein neues Dokument und wählen Sie Visitenkarten aus den verfügbaren Vorlagen in Word aus. Wählen Sie einen weißen Hintergrund, wenn Sie eine JPG-Datei verwenden. Sie können eine.JPG-Datei Ihres Logos verwenden, um eine Hintergrundfarbe zu wählen. Eine PNG-Datei Ihres Logos sollte jedoch einen transparenten Hintergrund haben, damit die Farben der Karte durchscheinen.
Viele Vorlagen, die Word anbietet, enthalten bereits ein einfaches Symbol. Klicken Sie auf das Symbol, um es aus Ihrem Kartenentwurf zu löschen. So können Sie Ihr Logo platzieren.
3. Suchen Sie Ihre Logodatei
Wählen Sie im Menü Einfügen die Option Bild aus Datei einfügen. So können Sie die Datei auswählen, zu der Ihr Logo gehört. Sie können die Datei mit der Suchfunktion finden und dann auf Einfügen klicken. Word wird die Datei in Ihr Dokument einfügen. Allerdings ist es wahrscheinlich nicht in der richtigen Größe oder an der richtigen Stelle, so dass wir es anpassen müssen.
4. Ihr Logo sollte sich auf Ihrer Visitenkarte befinden
Klicken Sie auf Ihr Logo, um es auszuwählen. Klicken und ziehen Sie dann eine Ecke der Datei, um die Größe zu ändern. Je nachdem, wie groß die Datei ist, müssen Sie sie eventuell verkleinern. Ziehen Sie die Datei, sobald sie die richtige Größe für das Kartendesign hat, und legen Sie sie ab.
Mit dieser Methode wird Ihr Logo nicht größer. Die Datei sieht dann beim Druck unprofessionell aus. Verwenden Sie stattdessen eine größere Datei.
Jede Vorlagendatei enthält mehrere Karten, so dass Sie das Logobild mehrmals kopieren (Strg-C) und dann auf anderen Karten in Ihrer Vorlage platzieren müssen (Strg-V). Verwenden Sie die Word-Richtlinien, um sicherzustellen, dass das Logo auf jeder Karte an der gleichen Stelle platziert wird.
5. Fügen Sie Ihre Geschäftsinformationen hinzu
Fügen Sie Ihren Namen, Ihre Adresse und andere Kontaktinformationen zu Ihrer Karte hinzu. Das Programm lädt möglicherweise Ihre Word-Dateien vor, wenn Sie Word mit Ihrer Adresse und Ihrem Namen registriert haben. Dies kann für jede Karte erforderlich sein.
6. Drucken Sie Ihre Visitenkarten
Achten Sie darauf, dass Sie genügend helles Kartenmaterial in Ihrem Drucker haben. Sie können auch gelochtes Papier für Visitenkarten aus dem Bürobedarfsladen verwenden. Achten Sie darauf, dass die gewählte Vorlage mit der Perforation des Kartenmaterials übereinstimmt. Bei einem Bogen mit zehn Karten wird eine Vorlage, die acht Karten enthält, nicht richtig gedruckt. Drücken Sie nun auf Drucken. Sie haben nun mehrere Visitenkarten mit Ihrem Logo, die Sie an potenzielle Kunden verteilen können.
Hier sind 5 Schritte, um Ihr Logo in Apples Pages zu einer Visitenkartenvorlage hinzuzufügen
Apple-Nutzer können das Programm Pages mit jedem neuen Mac oder iPad kaufen. Es ist das Pendant zu Microsoft Office. Kunden, die kürzlich einen neuen Computer gekauft haben, können ebenfalls auf das Programm zugreifen. Sie müssen kein Textverarbeitungsprogramm kaufen, wenn Sie einen Mac verwenden, um Ihr Logo auf Ihren Visitenkarten einzufügen. Hier erfahren Sie, wie Sie Ihr Logo in Pages einfügen können.
1. Ihr Logo kann erstellt werden
Der erste Schritt bei der Erstellung eines Logos ist, wie oben erwähnt. Hierfür wird unser Do-it-yourself-Tool empfohlen. Sie können aber auch ein anderes Logo entwerfen, wenn Ihnen das besser gefällt. Klicken Sie hier, um unsere Anwendung auszuprobieren. Um Ihre Karte zu verwenden, benötigen Sie eine.JPG/.PNG-Datei.
2. Suchen Sie Ihre Logodatei
Klicken Sie anschließend auf Neu, um eine neue Datei zu öffnen. Wählen Sie dann eine Visitenkartenvorlage. Unter der Registerkarte Briefpapier stehen viele Optionen zur Verfügung. Wenn Ihre Karte nicht weiß ist, empfehlen wir Ihnen, eine PNG-Datei zu verwenden. Es sind jedoch auch JPG-Dateien verfügbar. Wählen Sie ein Symbol aus der Vorlage aus und löschen Sie es anschließend. So können Sie Ihr Logo mit mehr Platz einfügen.
3. Ihr Logo kann zu Ihrer Visitenkarte hinzugefügt werden
Apple macht es Ihnen leicht, Ihr Logo auf der Karte einzufügen. Ziehen Sie das Logo per Drag & Drop aus dem Ordner in das Dokument. Die Datei enthält nun Ihr Logo, aber es ist wahrscheinlich zu klein. Um es zu verkleinern, fassen Sie eine Ecke an und ziehen Sie sie in die Mitte des Logos. Sobald Sie die richtige Größe erreicht haben, können Sie das Logo auf der ersten Karte platzieren.
Mit dieser Methode wird Ihr Logo nicht größer. Es könnte dazu führen, dass die Datei verpixelt wird oder beim Druck unprofessionell aussieht. Wenn Sie ein größeres Logo benötigen, ist es besser, eine größere Datei zu verwenden.
Jede Vorlagendatei enthält mehrere Karten, so dass Sie das Logo mehrfach kopieren und einfügen müssen (Befehl-C). Apple bietet nicht viele Anleitungen auf dem Dokument an, so dass Sie eine Zeile hinzufügen können, die Sie anleitet. Vergessen Sie aber nicht, sie zu löschen, wenn Sie fertig sind. Sie würde Ihr Kartendesign und den Druck ruinieren.
4. Fügen Sie Ihre Geschäftsinformationen hinzu
Geben Sie als Nächstes Ihren Namen, Ihre Adresse oder andere Kontaktinformationen in die dafür vorgesehenen Felder auf der Karte ein. Dies ist für jede Karte erforderlich.
5. Drucken Sie Ihre Visitenkarten
Sie können nun drucken. Sie benötigen leichtes Kartenmaterial für Ihren Drucker. Gelochte Visitenkarten können Sie in Ihrem Bürobedarfsgeschäft für Lochkarten kaufen. Achten Sie darauf, dass die von Ihnen gewählte Vorlage zum Kartenmaterial passt. Eine Vorlage, die acht Karten enthält, kann auf einem Blatt mit zehn Perforationen nicht richtig gedruckt werden. Jetzt müssen Sie nur noch auf „Drucken“ klicken. Ihre Visitenkarten werden mit Ihrem Logo bedruckt.