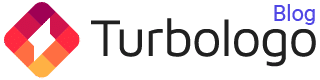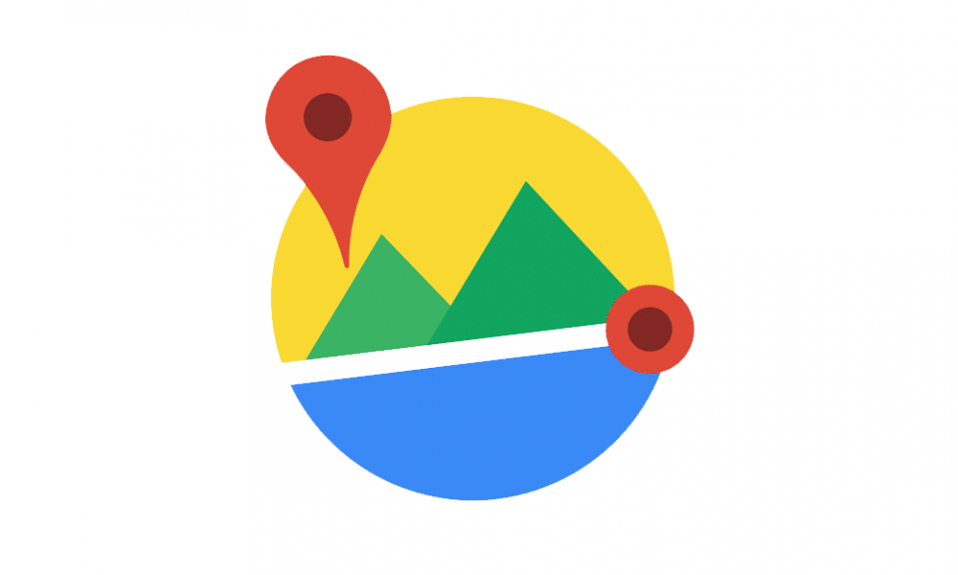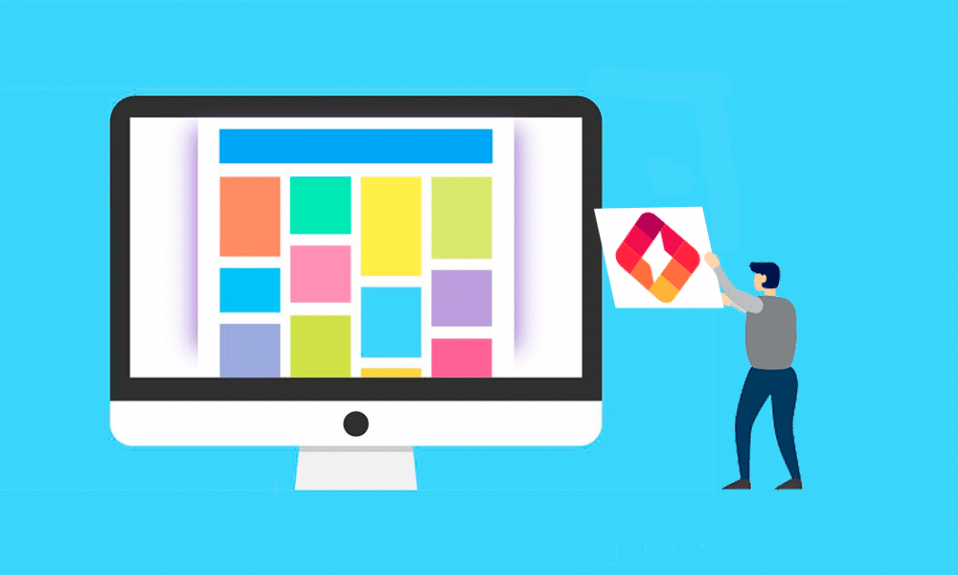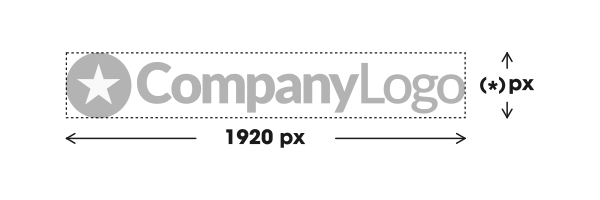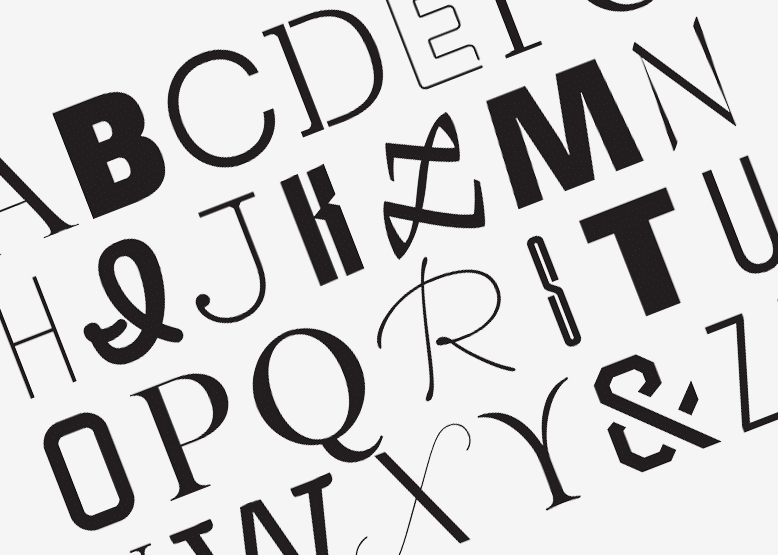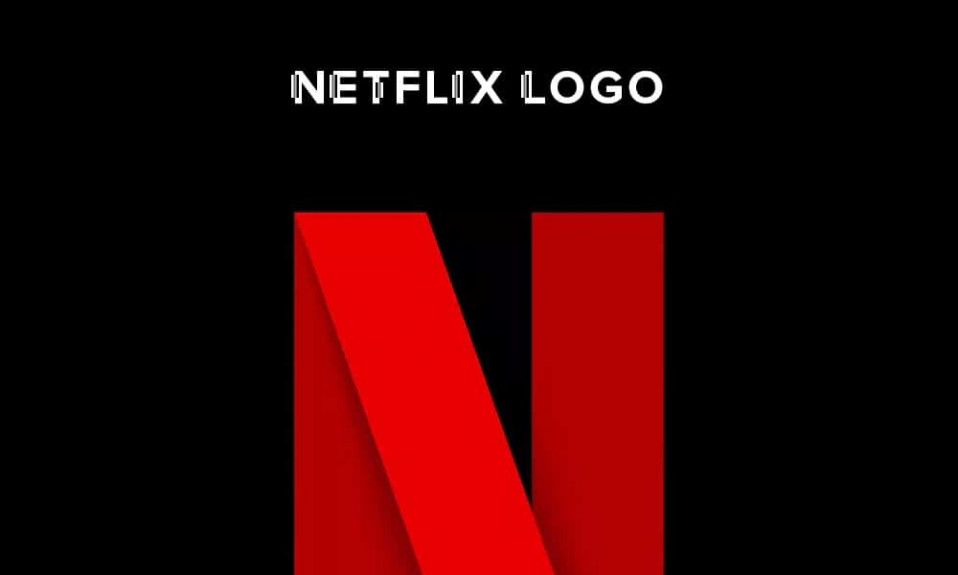La investigación de Google muestra que más del 70% de los clientes tienen más probabilidades de utilizar los productos y servicios de una empresa que tiene críticas positivas.
Cree su propio logotipo con el creador de logos Turbologo. Toma menos de 5 minutos y no se necesitan habilidades de diseño.
Crear logoEn los aspectos de marketing, Google Places ha proporcionado una variedad de información esencial a sus clientes. Ahora se ha transformado en Google My Business (GMB), que incluye listas aún más potentes, funciones de búsqueda local y un kit de marketing mejorado.
Si tiene una tienda en línea con WordPress, ¡ha llegado al lugar correcto para aumentar su presencia en línea!
Hay varias formas efectivas de atraer reseñas en línea a través de su sitio web WordPress o perfiles de redes sociales.
- Mejore su negocio para obtener reseñas positivas de Google
- Mostrar el logotipo de reseñas de Google Places en el pie de página de su sitio web
- Anime a los visitantes a que opinen sobre usted en Google
- Use un complemento de WordPress para mostrar sus reseñas en un widget web

En este artículo, no mostramos cómo hacer negocios porque usted lo conoce mejor.
Solo lo guiamos paso a paso sobre cómo agregar un logotipo a Google My Business para mostrar sus calificaciones positivas y cómo insertar esas reseñas. Esa es la técnica de construcción de marca que los especialistas en marketing aprenderemos hoy.
1. ¿Cómo agregar un logotipo a Google My Business?
Las revisiones de Google aumentan su SEO y le dan al algoritmo de Google una señal positiva sobre su empresa y sitio web.

A continuación, le indicamos cómo hacer que su negocio se vea atractivo y atractivo con un logotipo e imágenes de marca personalizados. Entonces, antes de comenzar, equípate con un logo ideal. Pero si no ha encontrado uno que se adapte a sus expectativas, es posible que desee recurrir a Turbologo para obtener una buena inspiración de próxima generación.
Antes de poder editar los detalles de su negocio, debe reclamar su página de Google My Business iniciando sesión.

Ahora puede ver que Completar su perfil comercial será bueno para su clasificación de búsqueda local. Así que adelante, complete todos estos detalles. A continuación, haga clic en el icono Más para cargar su logotipo. Asegúrese de que el logotipo de su empresa y la foto de portada estén en formato PNG o JPG.
Además, para aprovechar al máximo el logotipo, debe seguir estos requisitos:
- Tamaño de la imagen: entre 10 KB y 5 MB
- Resolución recomendada: 720 * 720 px
- Dimensión: al menos 250 * 250 px

No se preocupe si subió las fotos incorrectas, ya que puede cambiarlas fácilmente más tarde. Todas las cargas se guardarán en su cuenta de GMB y se pueden usar nuevamente para otras ubicaciones en caso de que tenga varias tiendas con la misma marca.
Después de configurar el logotipo, puede continuar cargando muchas más imágenes, como la foto de portada, el menú y las imágenes del interior. Los videos también son muy aceptables.
2. ¿Cómo incrustar Google Reviews en su sitio web de WordPress?
Al buscar cualquier lugar en Google Maps, puede encontrar fácilmente las reseñas del lugar directamente en las tarjetas de ubicación de su empresa.
Pero como propietario de una empresa, aquí es donde se encuentra en el panel de control después de haber iniciado sesión en Google My Business. Haga clic en el menú Reseñas y verá su administrador de reseñas con el que puede dejar respuestas a esas reseñas.

Esta información de contenido enviada por el usuario pertenece a la API de Google Places y nos proporciona una forma de incrustar esas calificaciones en nuestro sitio web de WordPress. Y eso es exactamente lo que vamos a hacer ahora.
Obtenga su API de Google Places
Ahora debe acceder a Google Cloud Platform y habilitar la API de Google Places.

Después de eso, puede acceder al panel de servicios y API de Google. Aquí es donde puede crear nuevas credenciales para acceder a sus API habilitadas.
Ahora comencemos haciendo clic en el ícono Más para crear credenciales.

Siga las instrucciones de Google y podrá generar una nueva clave API para este proyecto. Copie esta clave y continúe con el siguiente paso.

Instale el complemento para mostrar reseñas de Google en WordPress
A continuación, descargue e instale el complemento de WordPress de reseñas de Google en el sitio web de su empresa. Este complemento es para ayudar a su sitio de WordPress a reconocer y conectarse con la API de Google Places.

Como resultado, le brinda la ventaja de elegir y mostrar reseñas específicas en las páginas o publicaciones de sus productos. Este complemento de revisión de Google viene con varias opciones para que pueda ajustar cada detalle para que se ajuste a los diseños y la estructura de su sitio web.
Ahora que ha instalado correctamente el complemento en su sitio web, se agrega un nuevo menú Reseñas de Google a su panel de WordPress. Vaya a su submenú Configuración> General y pegue la clave de API de Google Places que acaba de copiar del paso anterior. Luego haga clic en Guardar cambios.

Agregue la configuración de ubicación de su empresa
Luego, diríjase al submenú Ubicaciones para agregar la ubicación de su empresa. Hay dos formas de elegir la ubicación de su empresa: use el cuadro de búsqueda o ingrese el ID del lugar. Cualquiera que elija, asegúrese de haber elegido la ubicación correcta de su negocio o dirección de la tienda.

Consejos rápidos:
Para obtener la ubicación exacta, puede elegir Agregar ID de lugar y visitar el Buscador de ID de lugar de Google Maps Platform.
Al elegir la dirección de su empresa y señalar el lugar, verá su ID de lugar directamente en el mapa. Ahora simplemente selecciónelo y péguelo en el submenú Ubicaciones del panel de WordPress. Fácil, ¿verdad?

Con este complemento de revisión de Google, puede generar múltiples piezas de código abreviado para mostrar en diferentes secciones de su sitio, como en la publicación, página del carrito, pie de página, barra lateral, widget, etc.
Verás toneladas de opciones para modificar tu widget de reseñas de Google, así que juega y pruébalo por ti mismo. Por ejemplo, puede elegir mostrar solo reseñas de 5 estrellas, habilitar / deshabilitar el botón «Escribir una reseña» y rediseñar los diseños de las columnas de reseñas.

Cuando esté satisfecho con todos los ajustes, es hora de crear un código abreviado correspondiente y ya está listo. Simplemente insértelo en cualquier lugar de su sitio y todas las reseñas de su empresa se mostrarán brillantemente como prueba social.
Consejos rápidos:
Incluso puede comunicarse activamente con sus clientes para pedirles que dejen una reseña para su empresa o tienda en línea. ¿Por qué no? Con la ayuda de YayMail – WooCommerce Email Customizer, puede diseñar un correo electrónico amigable de llamado a la acción sin hacer que sus consumidores se sientan muy obligados.
Terminando
No es un secreto que las reseñas hermosas y positivas de Google mejoran la presencia de su marca y aumentan los ingresos recurrentes.
La aplicación Google My Business combinada con un complemento profesional de reseñas de Google de WordPress puede cambiar las reglas del juego para el rendimiento de su tienda. Espero que este tutorial pueda mostrarle cómo mejorar su directorio de listados local en Internet. Bueno, ¡aprovechemos al máximo!
¡Gracias por leer!
Editor de blogs y especialista en marketing de contenidos en Turbologo. Escribiendo sobre marketing y diseño. Los artículos de Victoria contienen consejos útiles sobre cómo crear una marca y promocionarla online.