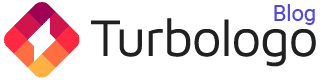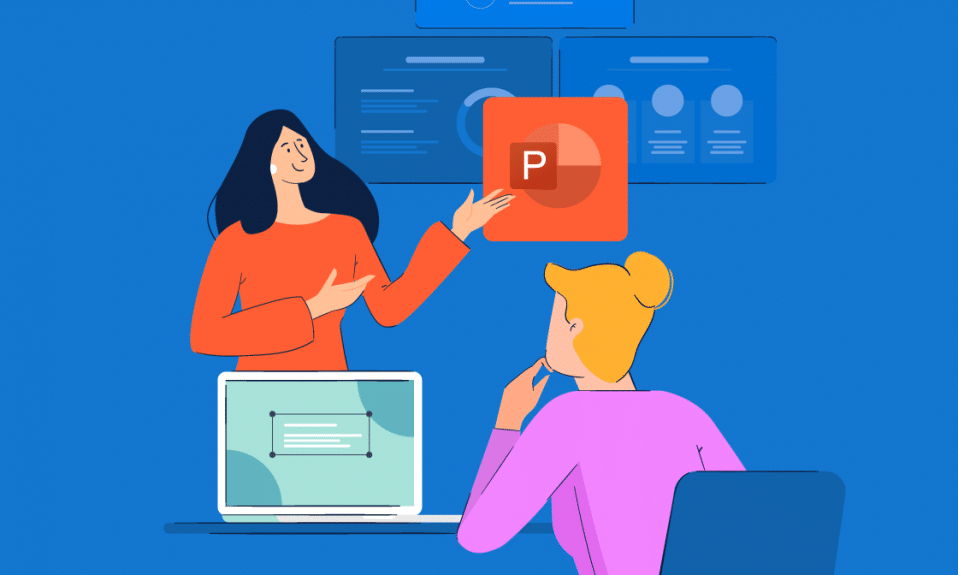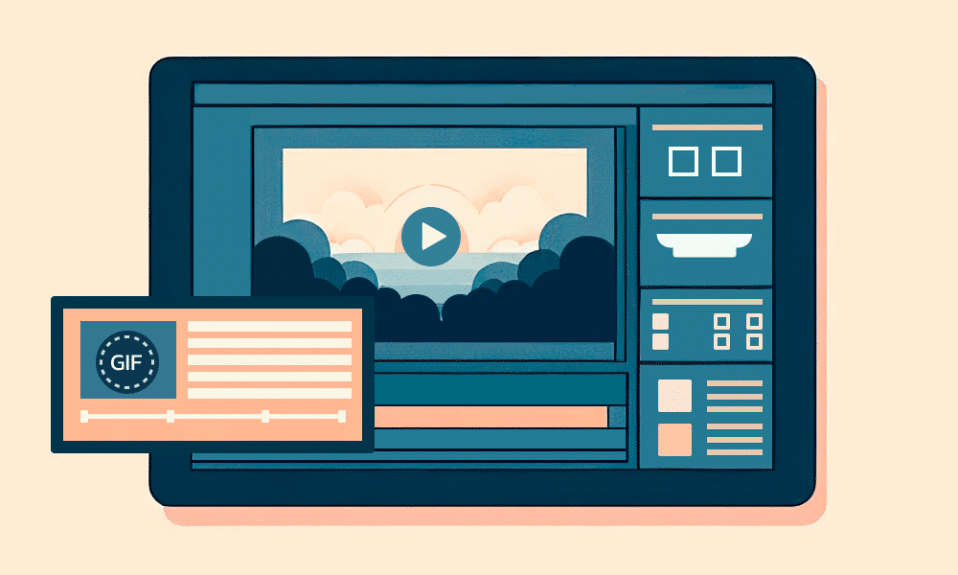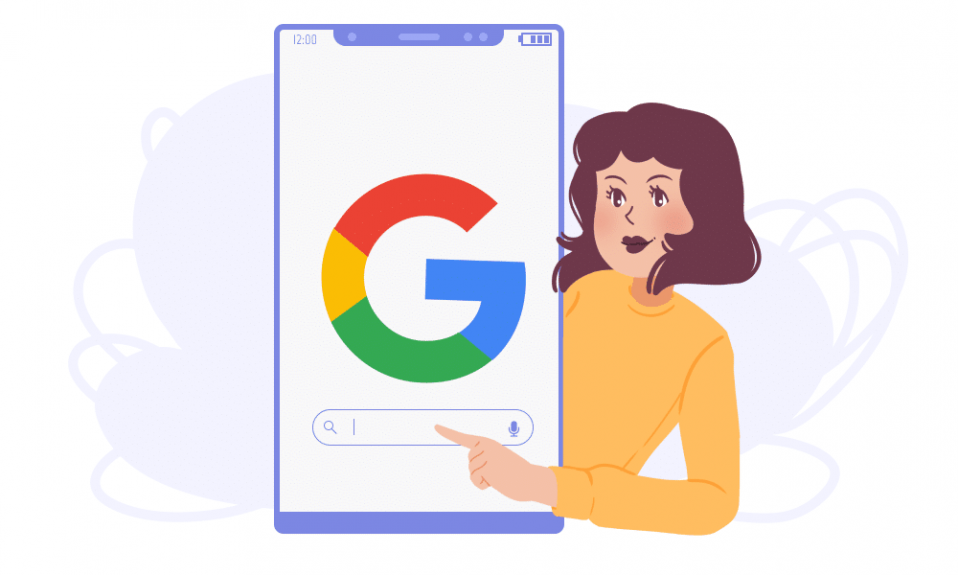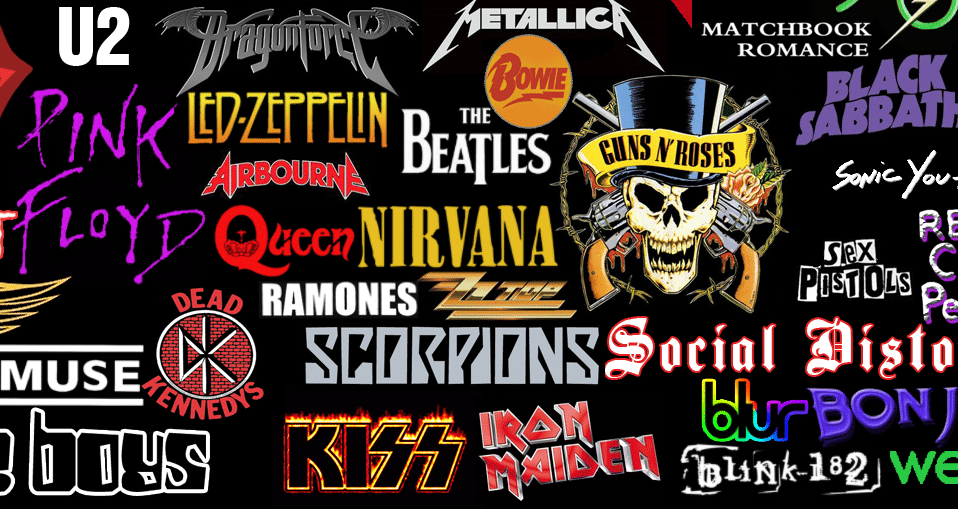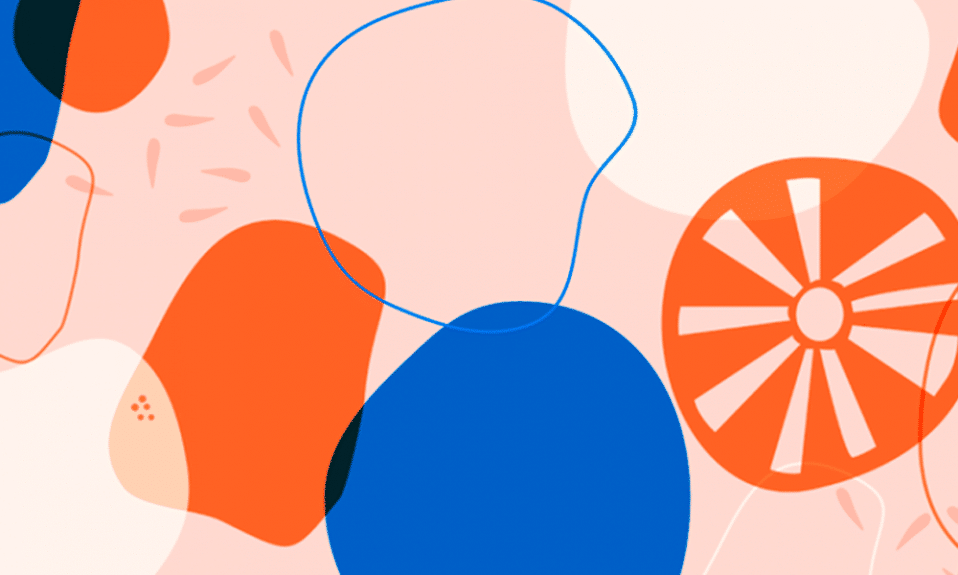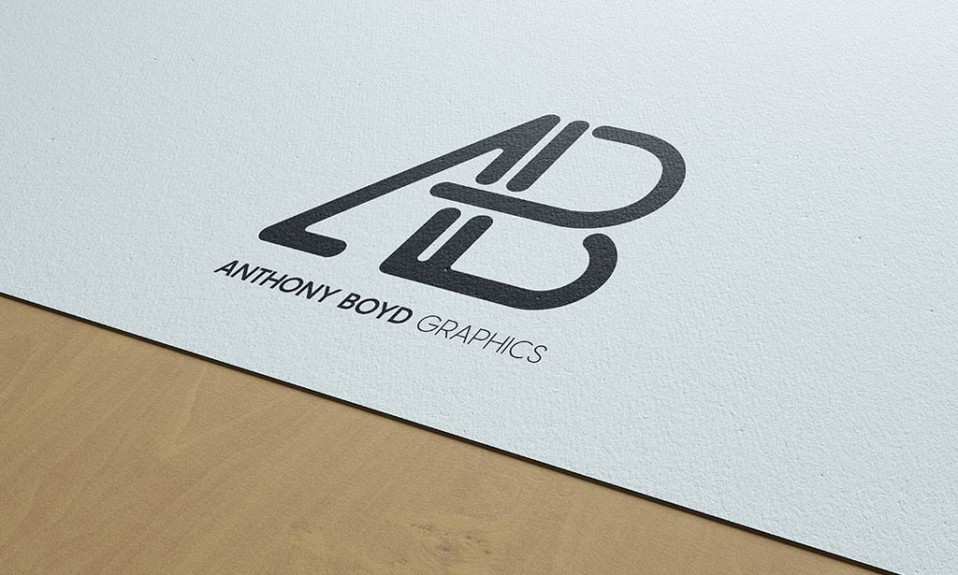Les logos sont parfaits pour créer une image de marque personnelle et peuvent être utilisés partout. Le meilleur endroit pour afficher votre logo est dans une présentation existante ou nouvelle.
Les présentations en ligne et hors ligne peuvent être utilisées pour accroître la notoriété de la marque et promouvoir des produits ou des services, ainsi que pour acquérir de nouveaux clients potentiels.
Créez votre propre logo avec le créateur de logo Turbologo. Cela prend moins de 5 minutes et aucune compétence en conception n’est requise.
Créer un logoEnviron 30 millions de présentations PowerPoint sont créées chaque jour dans le monde, et ce chiffre est en constante augmentation. Assurez-vous que votre présentation se démarque en soignant ses aspects visuels et son contenu.
Comment ajouter un logo Microsoft PowerPoint
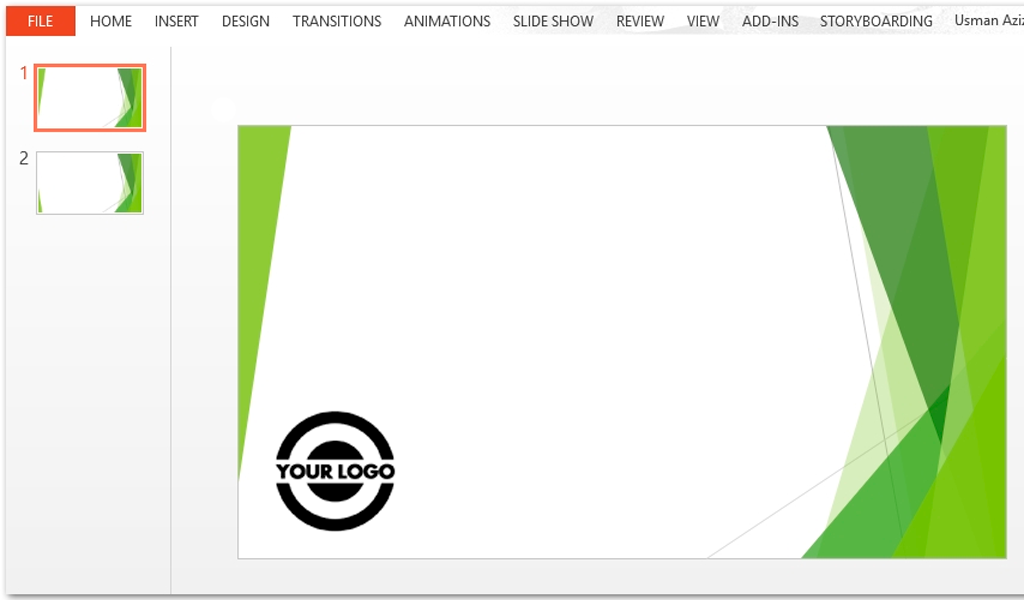
Microsoft PowerPoint est l’un des logiciels de présentation les plus populaires et les plus utilisés sur le marché. Ce n’est pas surprenant. Il a été le premier à être créé, et il a été continuellement mis à jour et modifié par Microsoft.
Il est probable que vous ayez déjà vu une présentation PowerPoint lors d’une réunion d’entreprise ou lors d’un diaporama de photos de famille. Il est donc essentiel que vous compreniez comment ajouter un logo PowerPoint.
Vous pouvez personnaliser chaque présentation et la rendre mémorable en y apposant le logo de votre entreprise. Nous vous proposons les étapes à suivre pour vous aider à ajouter votre logo à une présentation PowerPoint.
- Trouvez le fichier PowerPoint sur votre ordinateur et ouvrez-le. Pour créer une nouvelle présentation PowerPoint, ouvrez le programme PowerPoint.
- Après avoir ouvert le fichier de présentation PowerPoint, naviguez jusqu’à Slide Master en cliquant sur « View » dans le menu supérieur. Le curseur se déplacera alors vers Master et ensuite Slide Master. Cliquez sur le bouton « Slide Master ».
- Vous verrez le menu Slide Master.
- Naviguez jusqu’au menu « Home », juste au-dessus de « Slide Master », et cliquez sur l’icône « Picture ».
- Naviguez jusqu’à votre fichier de logo et cliquez sur « Insérer ».
- Cette opération permet d’insérer votre logo dans le Slide Master (voir ci-dessous).
- Cliquez sur le logo pour le faire glisser à l’endroit où vous le souhaitez. Ensuite, faites glisser les coins pour le redimensionner jusqu’à ce qu’il atteigne la taille que vous souhaitez.
- Cliquez sur « Affichage » en haut du ruban de menu, puis sur « Normal », mis en évidence ci-dessous. Félicitations ! Félicitations !
Quatre conseils bonus pour la présentation
Vous voulez que votre présentation soit mémorable ? Vous devez réfléchir à chaque élément de la présentation : structure, contenu, conception visuelle. Voici quelques conseils pour vous aider à préparer une présentation.
- Un bon départ. La diapositive de titre donne le ton de votre discours. Soyez attentif ! Vous pouvez commencer par un fait choquant, une histoire fascinante ou faire appel à la douleur de l’auditoire.
- Utilisez moins de texte. Ce que les auditeurs n’aiment pas le plus, c’est lorsque l’orateur lit tout le texte des diapositives. Les diapositives doivent pouvoir reproduire le plan du discours, mais pas le dupliquer. Vous n’avez pas besoin de taper des phrases entières. Des phrases clés suffisent.
- Augmentez vos éléments visuels. Les éléments visuels tels que les photos, les illustrations et les animations peuvent améliorer votre présentation. Cela améliorera l’impact du message et créera la bonne ambiance.
- Répétez. Répétez l’ensemble de votre présentation à voix haute avant le discours. Vous devez vous assurer que vos diapositives sont dans le bon ordre et que vous respectez le temps imparti.
En garde à vue
Vous savez maintenant comment ajouter un logo à une présentation PowerPoint. En utilisant les conseils donnés dans l’article, vous pouvez réaliser une belle présentation de marque.