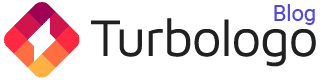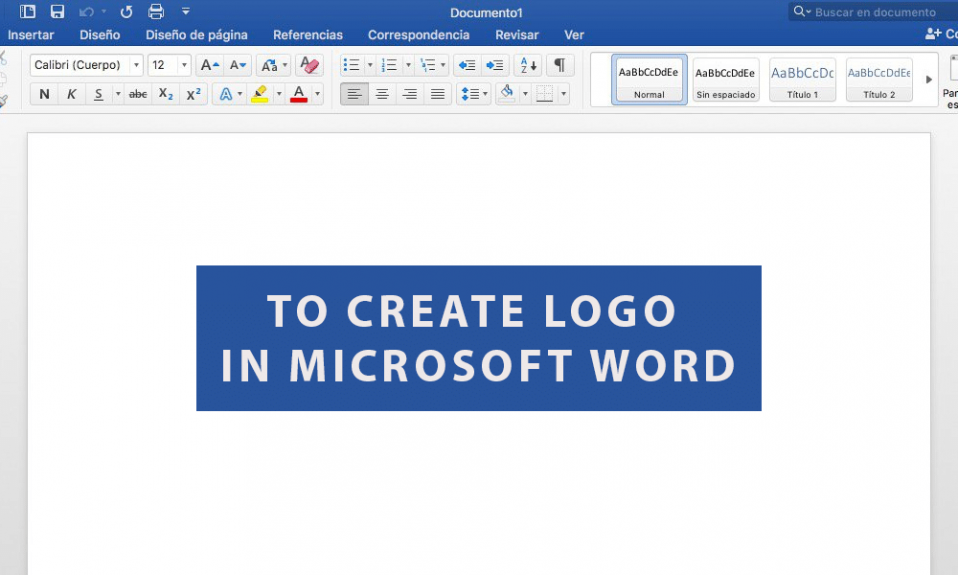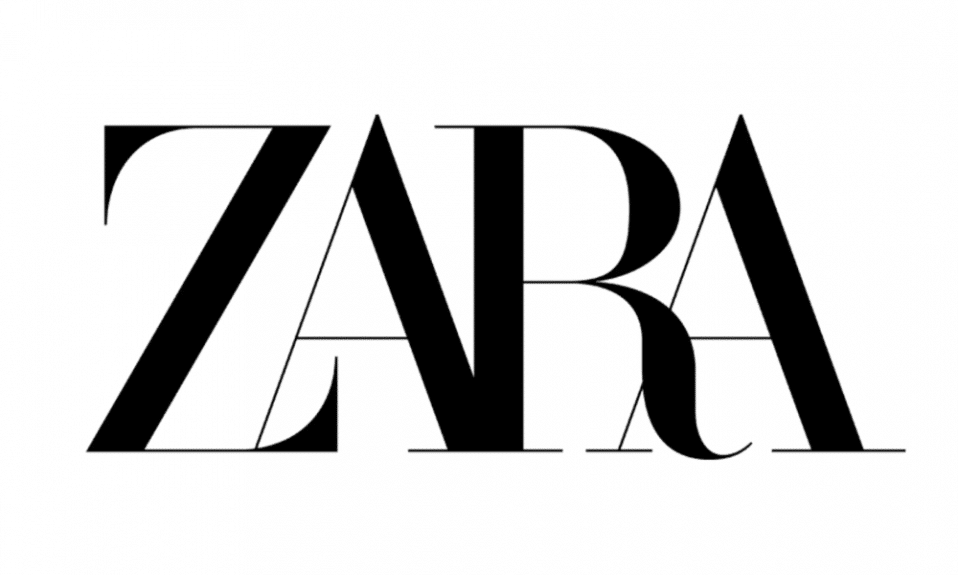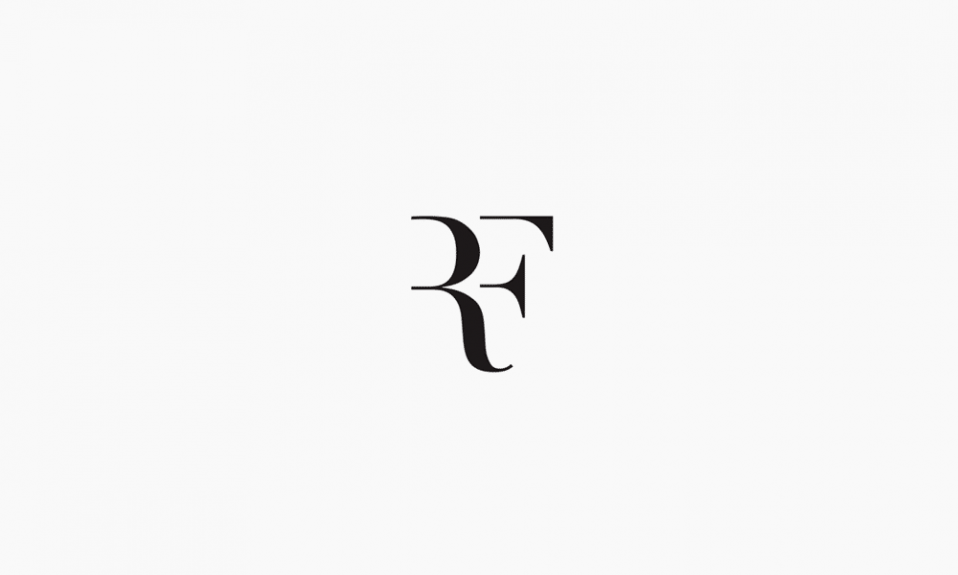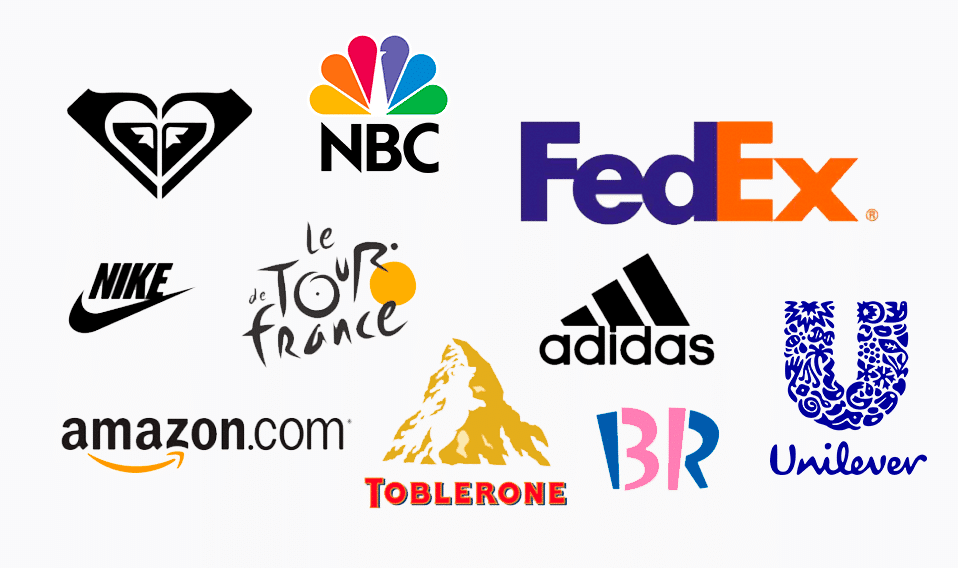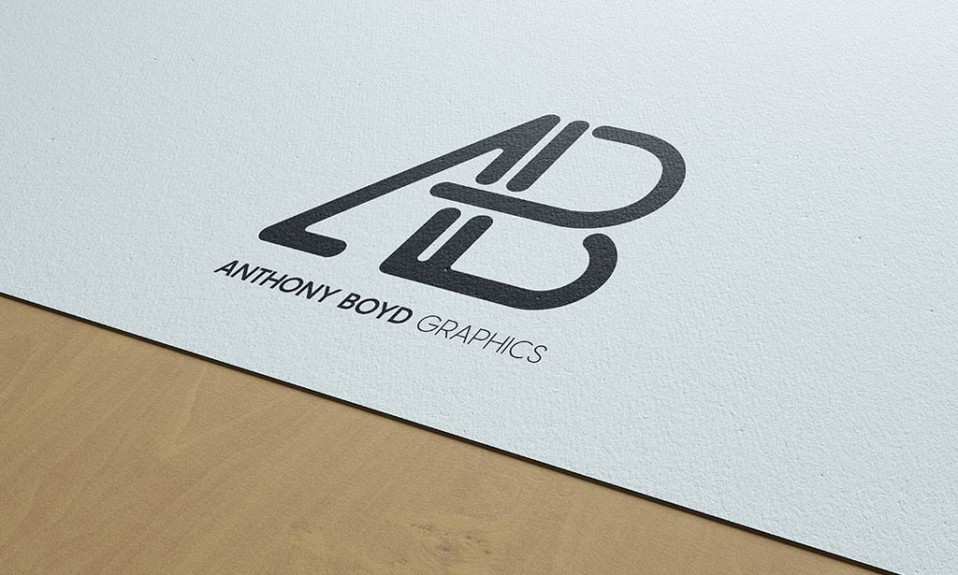Vous ne pouvez surprendre personne en créant de magnifiques logos à l’aide d’un logiciel avancé comme Adobe AI ou Corel Draw. Cependant, de nombreux concepteurs professionnels dessinent d’abord un logo sur une feuille de papier. Ces dessins sont superbes, mais leur prix est également élevé. Et que faire si vous n’avez pas assez d’argent ? C’est le logiciel le plus ordinaire du monde qui peut vous aider. Aujourd’hui, nous allons vous expliquer comment créer un logo dans Word.
Créez votre propre logo avec le créateur de logo Turbologo. Cela prend moins de 5 minutes et aucune compétence en conception n’est requise.
Créer un logoUn peu d’histoire d’abord
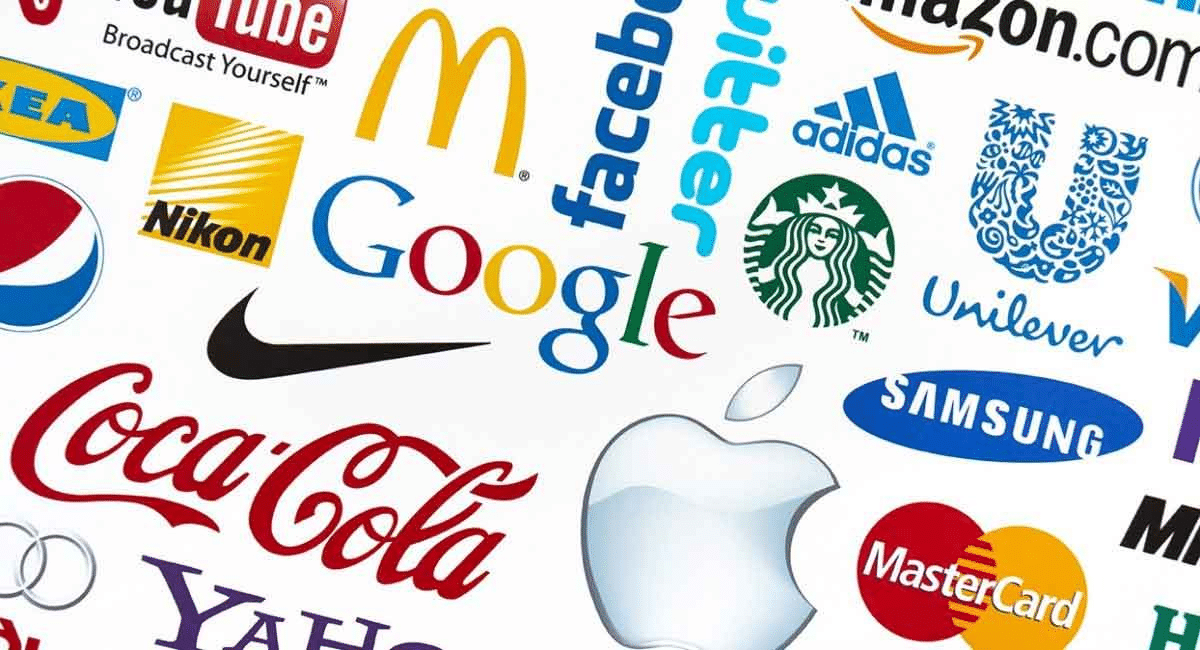
Certains utilisateurs, qui n’ont pas pu assister à l’essor d’Internet, laissent entendre que la conception est une question de logiciels spéciaux. Si vous n’avez jamais vu de sites dans les années 90, il est difficile d’imaginer une situation quelque peu différente. Et bien sûr, si vous trouvez que ce que nous avançons est un peu bizarre, ou que c’est de la folie pure, le mieux pour vous est de recourir à un créateur de logos en ligne. Vous n’aurez pas à étudier divers modèles de conception, car il existe de nombreuses icônes qui peuvent être combinées dans votre logo unique. Il existe également plusieurs modèles pour rendre le processus de conception encore plus facile. C’est le moyen le plus court et le plus pratique de créer une identité commerciale. Toutefois, si vous êtes prêt à relever le défi, revenons à la création d’un logo en un mot.

En vérité, la plupart des entreprises emblématiques et célèbres, qui possèdent des logos sophistiqués, ont utilisé, pour commencer, des start-ups plutôt humbles. Et cela est également vrai pour tout projet en ligne. Jetez un œil au premier logo de Google, pour vous faire une idée. En outre, un logo aussi brillant qu’efficace peut être dessiné sur le sable avec un bâton de bois, comme dans le cas de Nike. Votre réflexion doit toujours aller plus loin dans le cœur d’une question. Si votre logiciel se limite à Word, cela ne signifie pas que vous êtes condamné.
Création du logo étape par étape
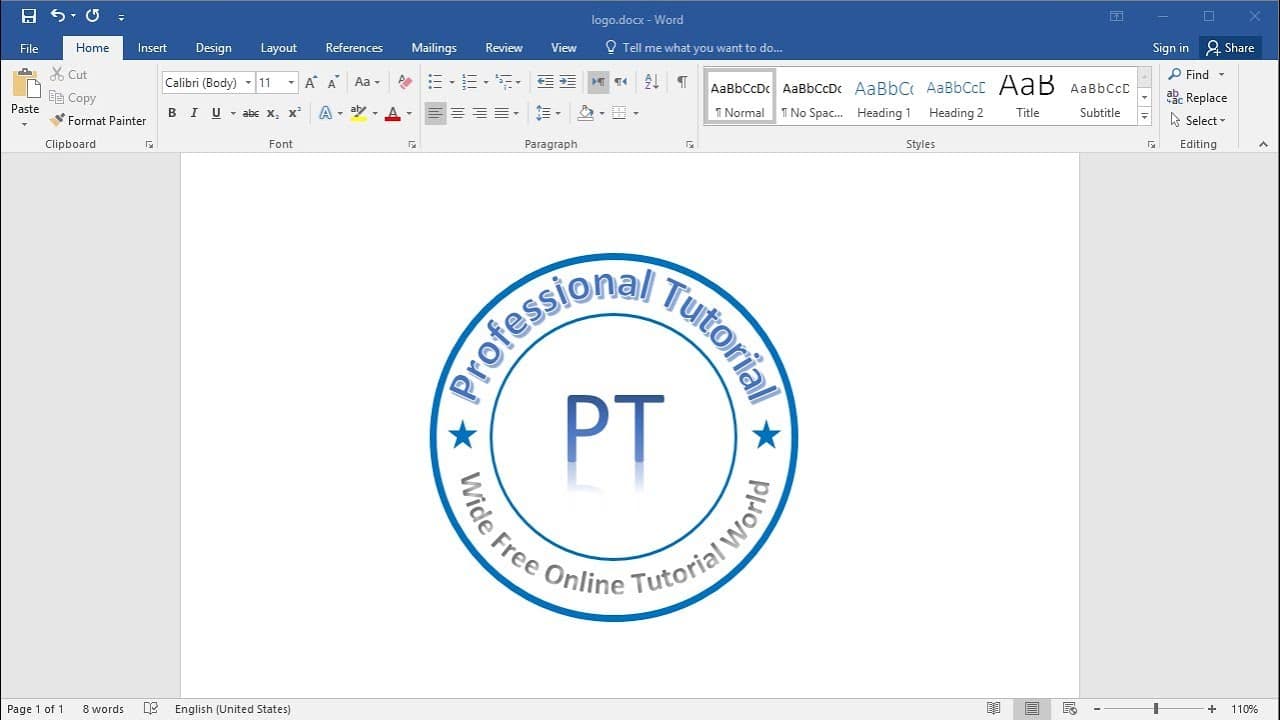
Comme dans tout autre cas, tout ce dont vous avez besoin est une idée et une compréhension claire de vos buts et objectifs. Nous avons déjà décrit le processus à plusieurs reprises, nous serons donc brefs cette fois-ci. La création d’un logo à l’aide de Microsoft Word n’est pas très différente des autres méthodes. Vous savez donc ce que vous voulez représenter. Vous avez choisi les couleurs avec soin. Et vous avez un nom séduisant. Il ne reste plus qu’une touche finale à apporter.
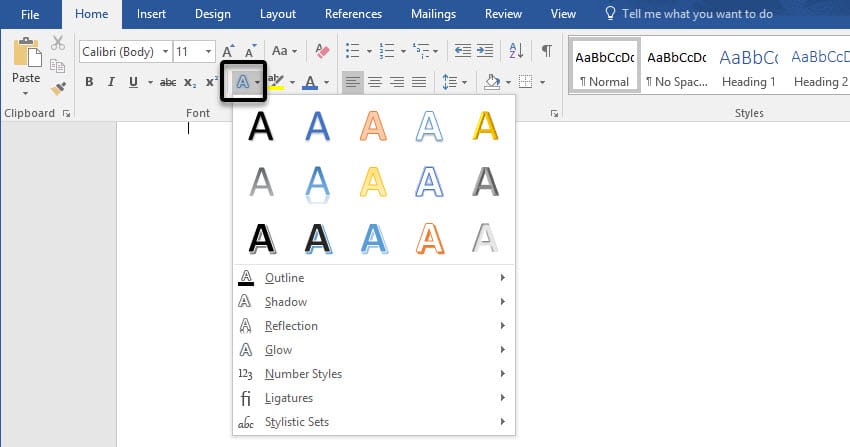
Tout d’abord, vous devez créer un nouveau document, taper le nom de votre entreprise, puis parcourir toutes les polices à la recherche de la meilleure option. C’est étrange, mais il suffit parfois de trouver une police appropriée pour une seule inscription et le tour est joué. Et Sony en est la preuve. N’hésitez pas à expérimenter avec la police et sa couleur. Rendez l’inscription plus étroite ou plus large, allongez-la ou… peut-être autre chose ? L’édition de texte dans Microsoft Word est facile et pratique, ce qui en fait un bon créateur de logo de base !
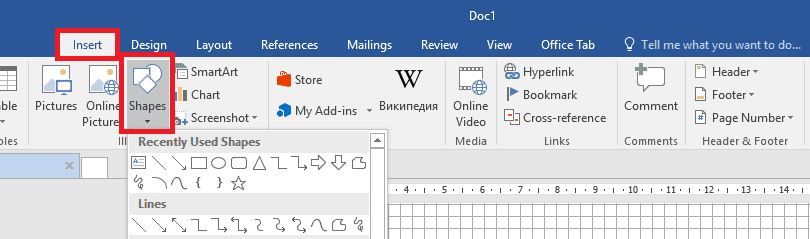
L’étape suivante est la création d’images. Cela ferait sourire les professionnels, mais même Word est personnalisé de nos jours ! Allez dans « formes » après avoir joué une page. Choisissez la figure la plus appropriée pour votre entreprise. Placez ensuite la figure sur la page. Utilisez la mise en page pour rendre le logo plus précis et symétrique. Allez dans « format de la forme » pour choisir la couleur et le type de forme souhaités. Tracez le contour de votre forme et remplissez-la. Et n’oubliez pas que le dégradé est à la mode en ce moment !
Finition du logo MS Word
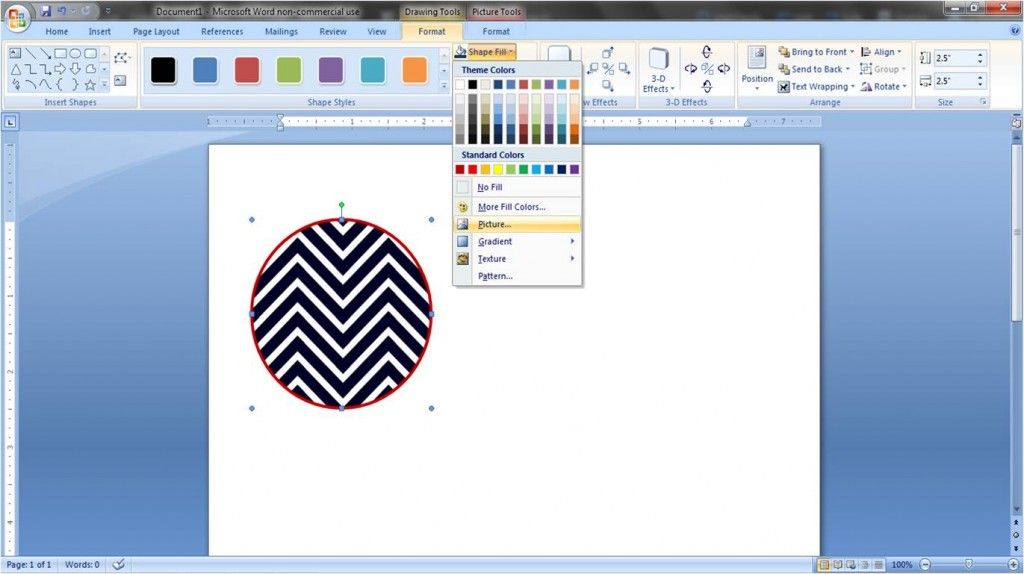
Vous avez donc votre forme et vous devez la doter de quelques détails. Par exemple, si votre logo est une balle, ce serait une bonne idée d’ajouter quelques polygones ou rayures. Pour ce faire, allez à nouveau dans « shapes ». Superposez les détails sur votre représentation actuelle. C’est également une bonne idée d’ajouter quelques détails à l’arrière-plan, ce qui accentuerait également la forme principale. N’oubliez pas que les petits éléments et les détails sont censés contraster. Et n’oubliez pas non plus l’à-propos !
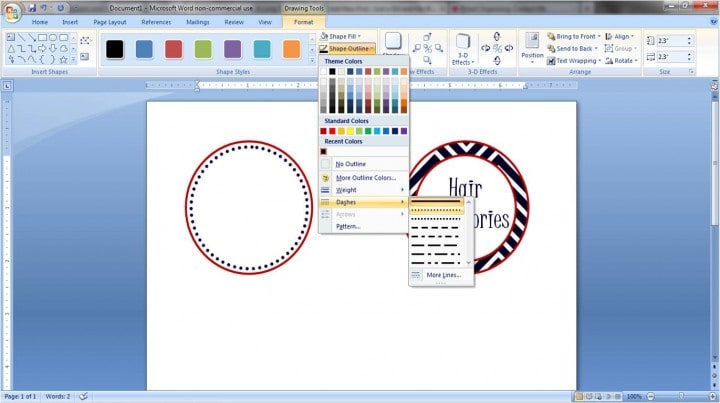
L’étape suivante consiste à unir l’inscription et le logo. Pour ce faire, nous devons revoir au moins les règles de base du compositing. Vous pouvez placer l’inscription près, au-dessus ou sur la forme. Veillez à rendre le fond de la police transparent et à supprimer le contour carré. Ajoutez un slogan si vous pensez qu’il manque quelque chose. En fait, la conception du slogan est similaire à celle de l’inscription, la seule différence étant qu’il doit être plus fin et plus petit que le nom.
Une fois que vous avez placé tous les éléments, il est temps de les regrouper et de les arranger, pour en faire une seule image bien détaillée. Votre logo ne tombera plus en morceaux lorsqu’il sera déplacé. Vous pourrez également modifier l’échelle du logo à votre guise.
Avantages des mots
La création d’un logo dans Word est loin d’être une démarche professionnelle, bien sûr. Cependant, si vous vous donnez du mal, le résultat sera plus que plausible. Et il y a aussi d’autres avantages. Tout d’abord, la simplicité de Word permet d’éviter les erreurs de conception les plus courantes. Deuxièmement, votre logo est déjà importé dans Word, il est donc facilement utilisable. Enfin, si vous décidez de faire appel à un professionnel, le logo fera un beau prototype.