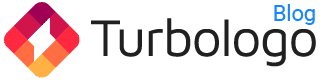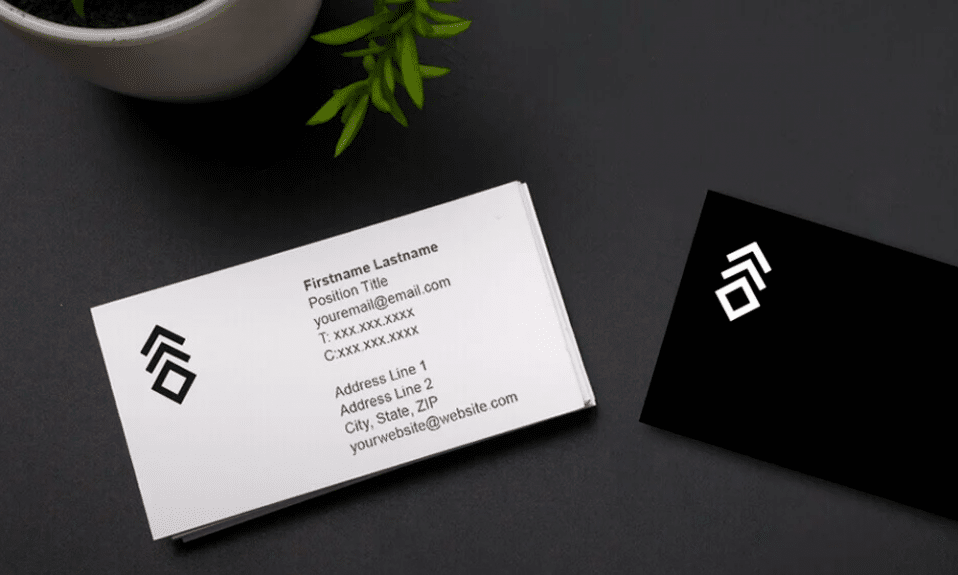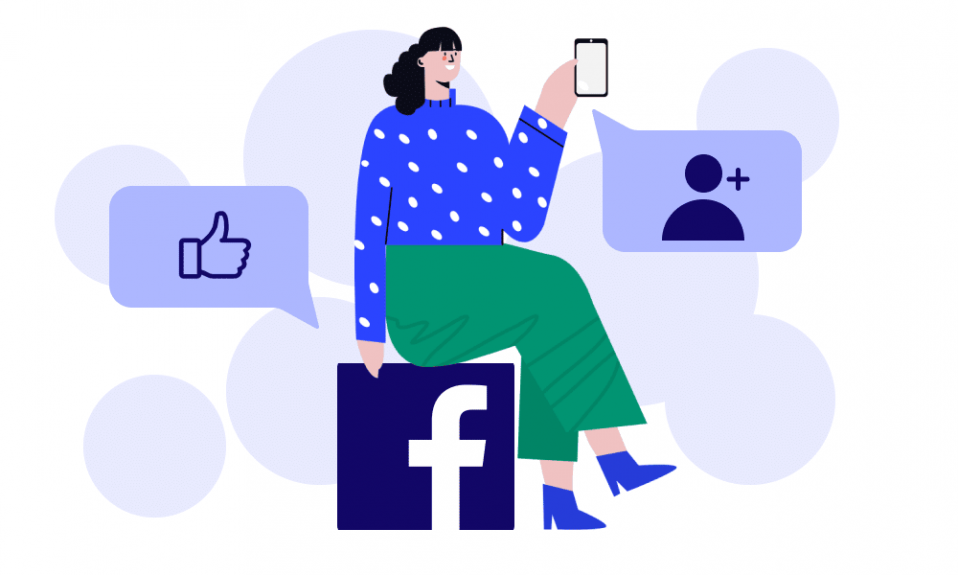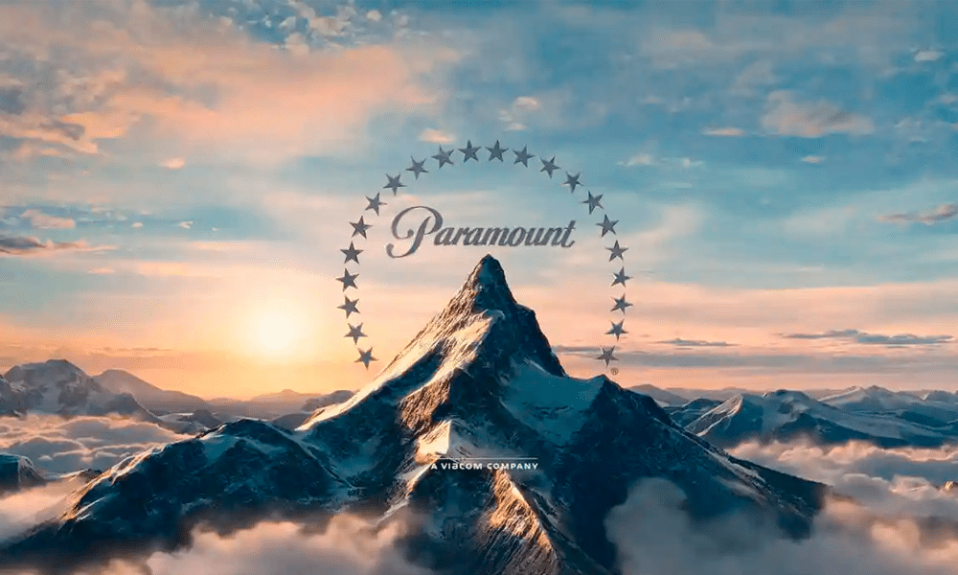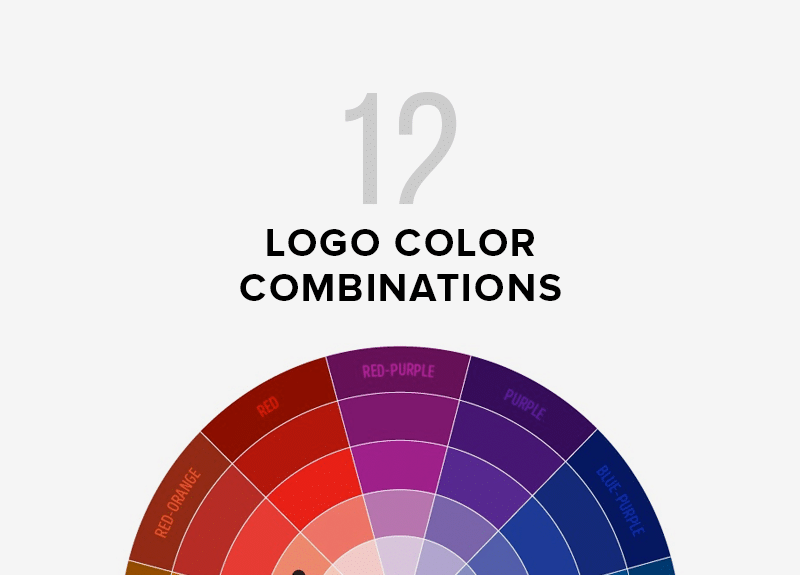Logonuzu oluşturduktan sonra doğal olarak onu göstermek isteyeceksiniz. Bu, pazarlama bütçeniz için önemli bir masraf olsa da, yeni logonuzu müşterileriniz tarafından çok fazla harcamadan görmenin yolları vardır.
Saniyeler içinde güzel bir logo tasarımı oluştur. Logo tasarımı online ücretsiz, tasarım yeteneğine gerek yok.
Logo oluşturŞirket logonuzla tasarlanmış kartvizitler
İşletmeniz yakında kartvizit basıyor olacak. Logonuzu eklediğinizden emin olun. Logonuzu belirgin bir şekilde görüntülemek için birçok seçenek vardır. Bu makale en yaygın olanlardan bazılarını tartışacaktır.
Standart
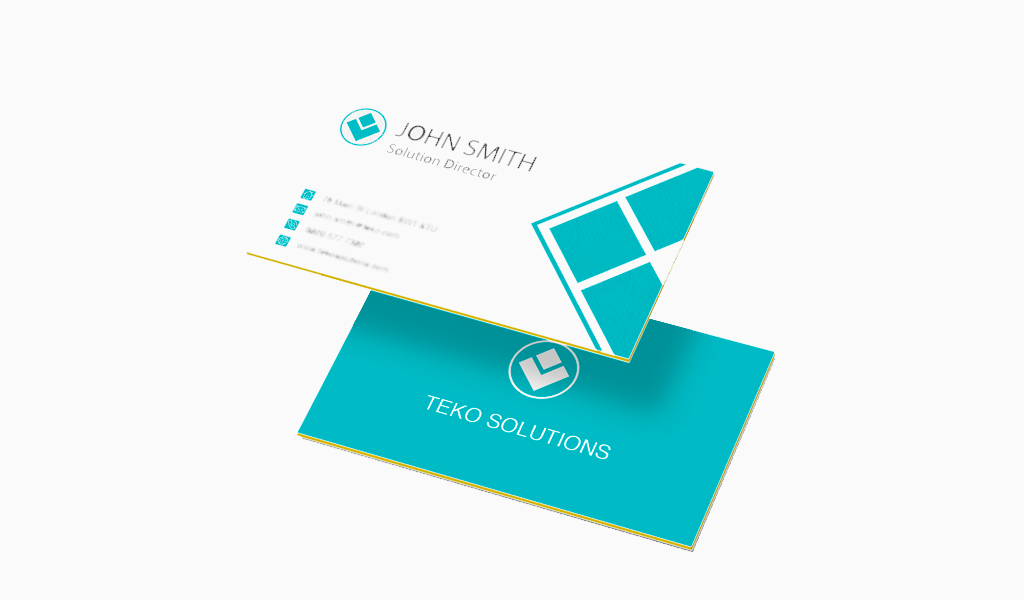
En yaygın yaklaşım, logoyu kartvizitlerin sol üst köşesine yerleştirmektir. Bu klasik tasarım tüm durumlar için mükemmeldir. Logo genellikle şirket adının yanında yer alırken, bireyin adı ve unvanı global logonun altında yer alır.
Boşluk kaldı
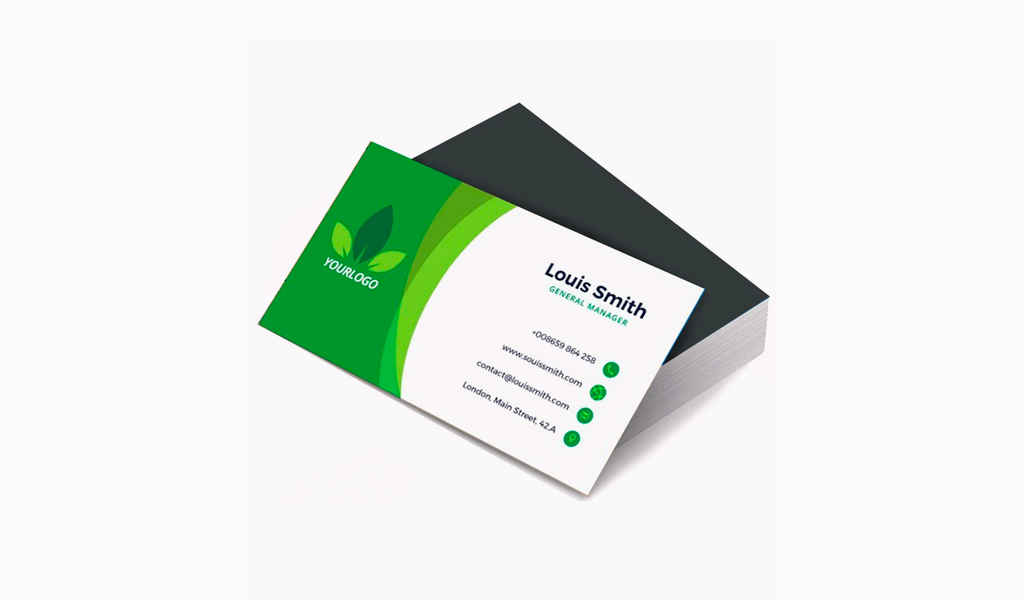
Logoyu belirgin bir şekilde göstermenin yeni bir yolu, bunun için kartvizitin yalnızca sol tarafını kullanmaktır. Kartvizitin en sağ tarafında şirket adı, iletişim bilgileri, unvan ve kişi adları görüntülenir. Amerikalılar soldan sağa okur, bu nedenle logoyu kartvizitin yarısına koymak, gözden kaçmamasını sağlar.
Dikey
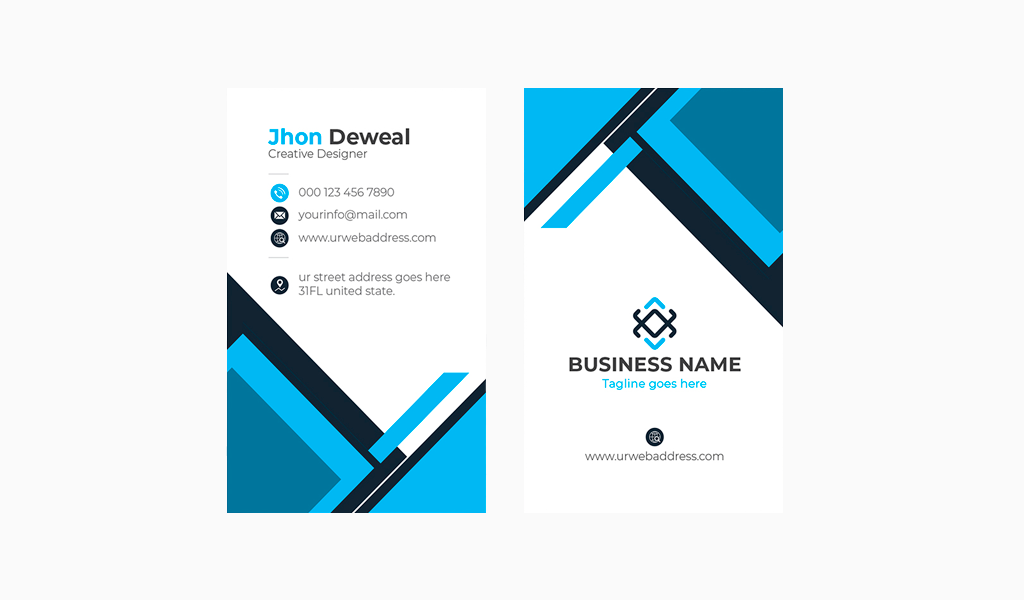
Kartvizitinizi 90 derece döndürmek ve logonuzu en üste yerleştirmek başka bir trend. Bu teknik, sol boşluk tekniğinden daha az yer kaplar. İletişim bilgileri ve kişisel bilgiler için daha fazla alan bırakan logo için kartın üst kısmının 1/3 ila 1/4’ünü kullanabilirsiniz.
kartın arkası
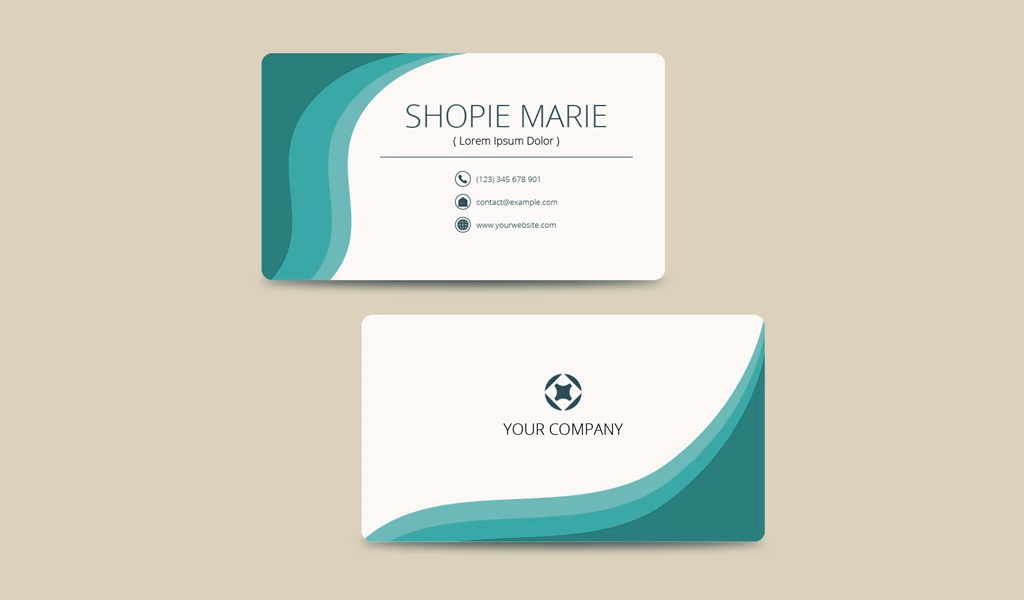
Bazı işletmeler, yukarıdaki yöntemlerin her ikisini de kullanabilir ve logoları için kartvizitlerinin arkasını kullanabilir. Bu, logonuzun büyük ölçekte görüntülenmesi için harika bir yoldur. Klasik, daha incelikli bir yaklaşım sergilemek için kartvizitinizin ön yüzünü de kullanabilirsiniz.
Logonuzu Microsoft Word’de bir kartvizit şablonuna eklemek için altı adım
1. Logonuz oluşturulabilir
İlk önce bir logo oluşturun. Kendin yap logo oluşturma aracımızı kullanarak yeni bir logo oluşturmak ve satın almak kolaydır. İşiniz bittiğinde JPG (önerilen) veya PNG dosyalarını indirin.
2. Yeni bir belge oluştur
Ardından, yeni bir belge oluşturun ve Word’deki mevcut şablonlardan kartvizitleri seçin. JPG dosyası kullanıyorsanız beyaz bir arka plan seçin. Bir arka plan rengi seçmek için logonuzun bir a.JPG dosyasını kullanabilirsiniz. Bununla birlikte, logonuzun PNG dosyasının kartın renklerinde parlaması için şeffaf bir arka planı olmalıdır.
Word’ün sunduğu birçok şablon zaten basit bir simge içerir. Kart tasarımınızdan silmek için simgeye tıklayın. Bu, logonuzu yerleştirmenize izin verecektir.
3. Logo dosyanızı bulun
Ekle menüsünü kullanarak Dosyadan Resim Ekle’yi seçin. Bu, logonuzun ait olduğu dosyayı seçmenize izin verecektir. Gözat işlevini kullanarak dosyayı bulabilir ve ardından Ekle’ye tıklayabilirsiniz. Word, dosyayı belgenize ekler. Ancak, doğru boyutta veya yerde olması muhtemel değildir, bu nedenle ayarlamamız gerekecek.
4. Logonuz kartvizitinizde olmalı
Seçmek için logonuza tıklayın. Ardından, boyutunu değiştirmek için dosyanın bir köşesine tıklayın ve sürükleyin. Ne kadar büyük olduğuna bağlı olarak dosya boyutunu küçültmeniz gerekebilir. Kart tasarımı için doğru boyuta geldiğinde dosyayı sürükleyip bırakın.
Bu yöntem logonuzu büyütmez. Dosyanın yazdırıldığında profesyonellikten uzak görünmesine neden olur. Bunun yerine daha büyük bir dosya kullanın.
Her şablon dosyası birkaç kart içerir, bu nedenle logo görüntüsünü birkaç kez kopyalamanız (Control-C) ve ardından şablonunuzdaki diğer kartlara yerleştirmeniz gerekir (Control-V). Logonun her kartta aynı noktaya yerleştirildiğinden emin olmak için Word yönergelerini kullanın.
5. İşletme bilgilerinizi ekleyin
Adınız, adresiniz ve diğer iletişim bilgileriniz kartınıza eklenmelidir. Word’ü adresiniz ve adınızla kaydettiyseniz, program Word dosyalarınızı önceden yükleyebilir. Bu, her kart için gerekli olabilir.
6. Kartvizitlerinizi yazdırın
Yazıcınızda yeterince hafif kart stoğu bulunduğundan emin olmalısınız. Delikli stoğu yerel ofis malzemeleri mağazanızda kartvizitler için de kullanabilirsiniz. Seçilen şablonun kart destesindeki deliklerle eşleştiğinden emin olun. On kartlık bir sayfada, sekiz kart içeren bir şablon doğru yazdırılmaz. Ardından, yazdır’a basın. Artık, potansiyel müşterilere dağıtabileceğiniz, logonuzu içeren birkaç kartvizitiniz var.
Apple’ın Sayfalarında logonuzu bir kartvizit şablonuna eklemek için 5 adım:
Apple kullanıcıları, her yeni Mac veya iPad satın alma işleminde Apple’ın Sayfaları programını satın alabilir. Bu, Microsoft Office’in eşdeğer aracıdır. Yakın zamanda yeni bir bilgisayar satın alan müşteriler de programa erişebilir. Logonuzu kartvizitlerinize eklemek için bir Mac kullanıyorsanız, bir kelime işlemci satın almanız gerekmez. Logonuzu Sayfalara nasıl ekleyeceğiniz aşağıda açıklanmıştır.
1. Logonuz oluşturulabilir
Logo oluşturmanın ilk adımı yukarıda bahsettiğimiz gibi. Bunun için kendin yap aracımız önerilir. Ancak, size daha uygunsa başka bir yerde de tasarlayabilirsiniz. Uygulamamızı denemek için tıklayınız. Kartınızı kullanmak için bir.JPG/.PNG dosyasına ihtiyacınız olacak.
2. Logo dosyanızı bulun
Ardından, yeni bir dosya açmak için Yeni’yi tıklayın. Ardından bir kartvizit şablonu seçin. Kırtasiye sekmesi altında birçok seçenek mevcuttur. Kartınız beyaz değilse PNG dosyası kullanmanızı öneririz. Ancak, JPG dosyaları da mevcuttur. Şablondan bir simge seçmek için tıklayın ve ardından silin. Bu, logonuzu daha fazla alana yerleştirmenize olanak tanır.
3. Logonuz kartvizitinize eklenebilir
Apple, logonuzu karta eklemeyi kolaylaştırır. Logoyu klasörden belgeye sürükleyip bırakın. Dosya artık logonuzu içeriyor, ancak muhtemelen çok küçük. Boyutu küçültmek için bir köşeyi tutun ve logonuzun ortasına doğru sürükleyin. Doğru boyuta sahip olduğunuzda, logoyu ilk karta yerleştirebilirsiniz.
Bu yöntem logonuzu büyütmez. Dosyanın yazdırıldığında pikselleşmesine veya profesyonel görünmemesine neden olabilir. Daha büyük bir logoya ihtiyacınız varsa, daha büyük bir dosya kullanmak daha iyidir.
Her şablon dosyası birkaç kart içerir, bu nedenle logoyu (komut-C) birden çok kez kopyalayıp yapıştırmanız gerekir. Apple, size rehberlik edecek bir satır ekleyebilirsiniz, böylece belge üzerinde çok fazla rehberlik sunmaz. Ancak işiniz bittiğinde silmeyi unutmayın. Kart tasarımınızı ve baskınızı mahvedecektir.
4. İşletme bilgilerinizi ekleyin
Ardından, kartta sağlanan alanlara adınızı, adresinizi veya diğer iletişim bilgilerinizi girin. Bu, her kart için gerekli olacaktır.
5. Kartvizitlerinizi yazdırın
Artık yazdırmaya hazırsınız. Yazıcınız için hafif bir kart stoğuna ihtiyacınız olacak. Delikli kartvizit stoğu, delikli kartlar için yerel ofis malzemeleri mağazanızda kullanılabilir. Seçtiğiniz şablonun kart destesine uygun olduğundan emin olun. Sekiz kart içeren bir şablon, on delikli bir kağıda düzgün şekilde yazdırılmaz. Şimdi tek yapmanız gereken baskıya basmak. Kartvizitleriniz logonuzla basılacaktır.