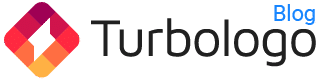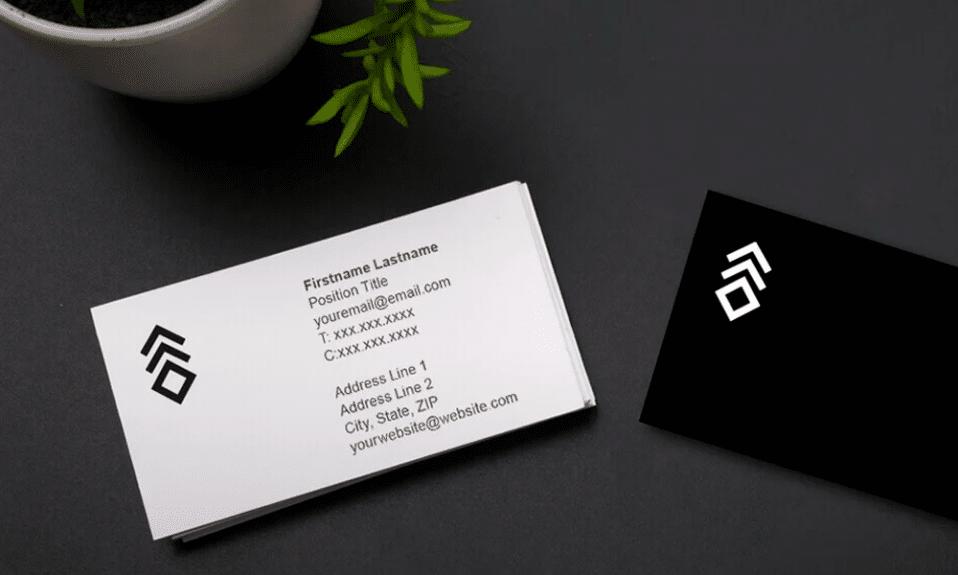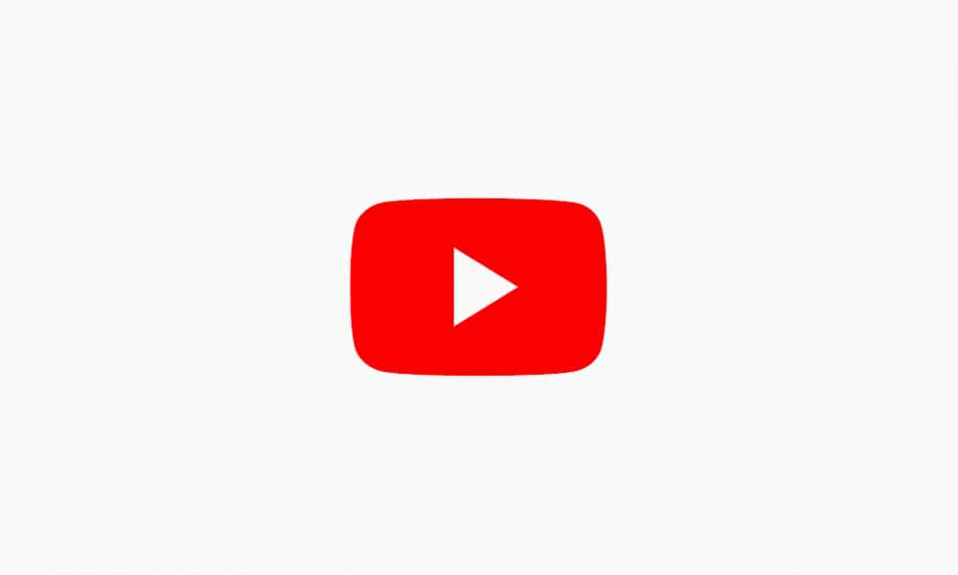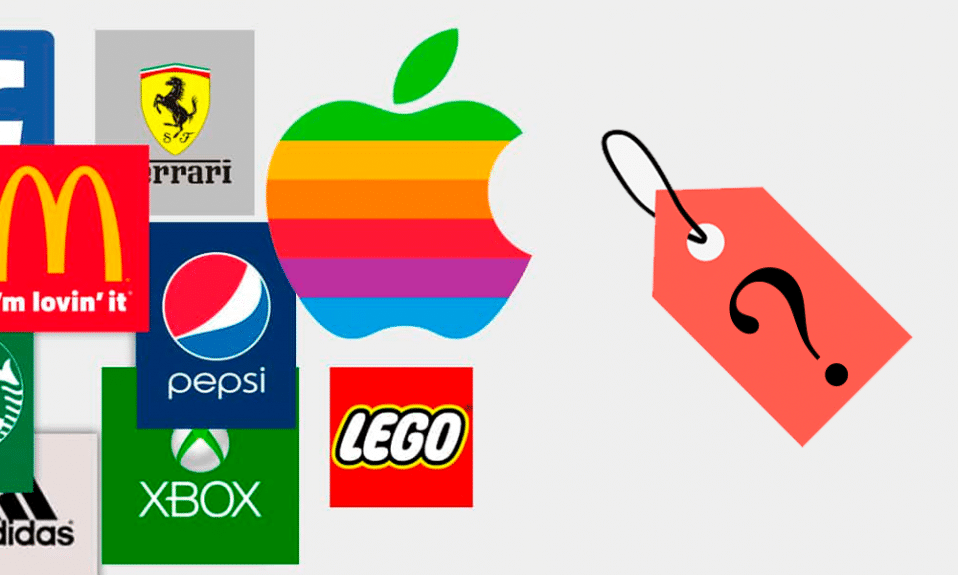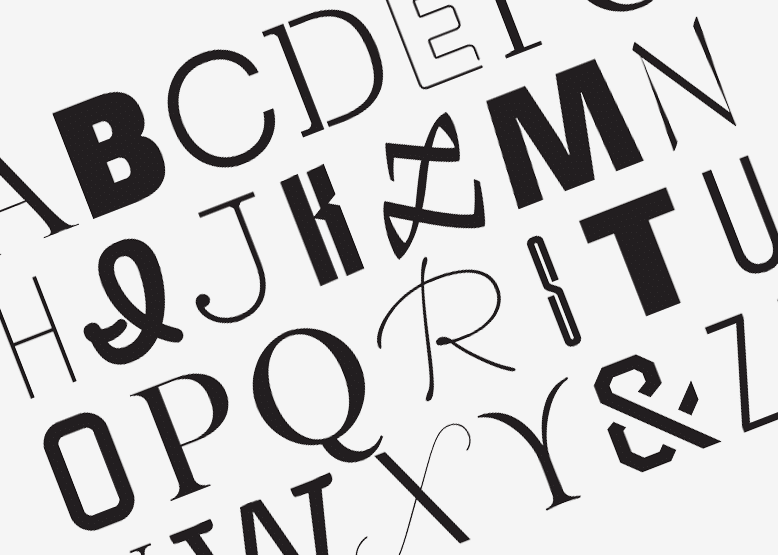Depois de ter criado seu logotipo, você naturalmente vai querer exibi-lo. Embora isto possa ser uma despesa significativa para seu orçamento de marketing, há maneiras de você conseguir que seu novo logotipo seja visto por seus clientes sem gastar muito.
Crie seu próprio logotipo com o criador de logotipo Turbologo. Leva menos de 5 minutos e nenhuma habilidade de design é necessária.
Criar logo onlineCartões de visita desenhados com o logotipo de sua empresa
Seu negócio em breve será a impressão de cartões de visita. Certifique-se de incluir seu logotipo. Há muitas opções para exibir seu logotipo de forma proeminente. Este artigo irá discutir algumas das mais comuns.
Padrão
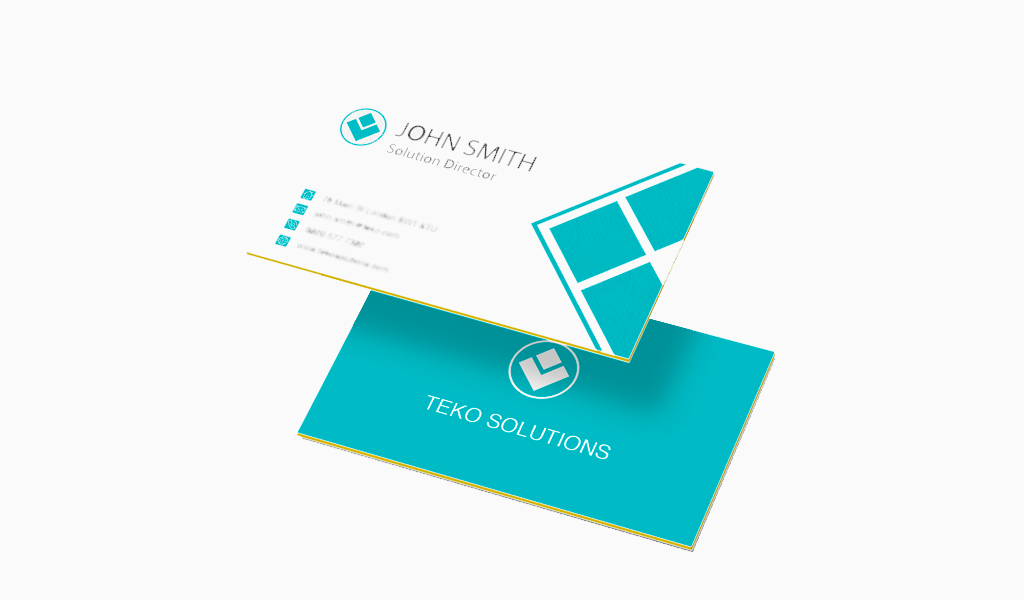
A abordagem mais comum é colocar o logotipo no canto superior esquerdo dos cartões de visita. Este design clássico é ótimo para todas as situações. O logotipo é freqüentemente colocado ao lado do nome da empresa, enquanto o nome e o título do indivíduo estão localizados sob o logotipo global.
Espaço à esquerda
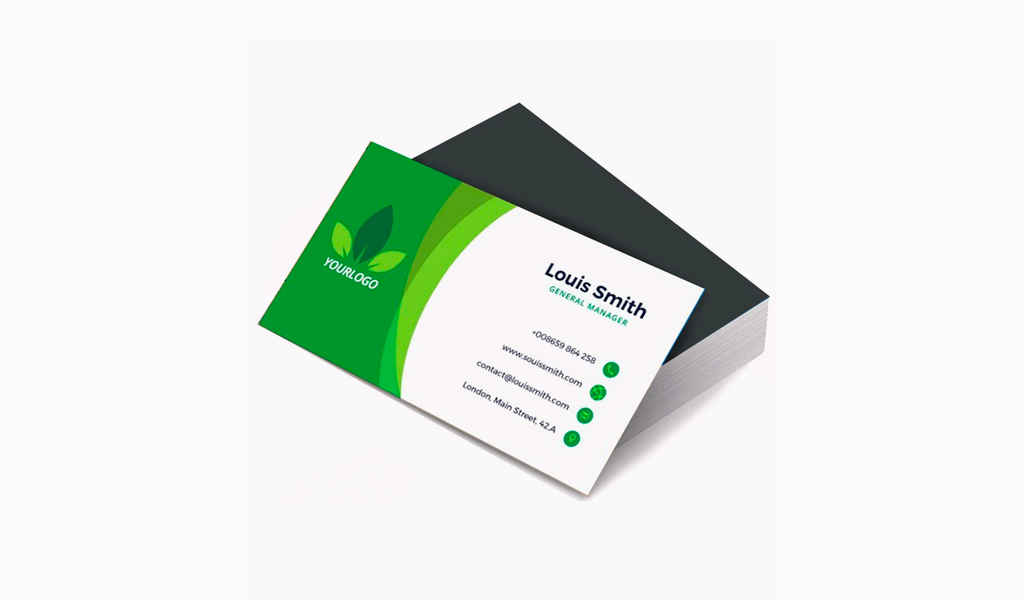
Uma nova maneira de exibir o logotipo de forma proeminente é usar apenas o lado esquerdo do cartão de visita para ele. O lado direito do cartão de visita exibe o nome da empresa, informações de contato, título e nome da pessoa. Os americanos lêem da esquerda para a direita, portanto, colocar o logotipo na metade do cartão de visita garante que ele não será perdido.
Vertical
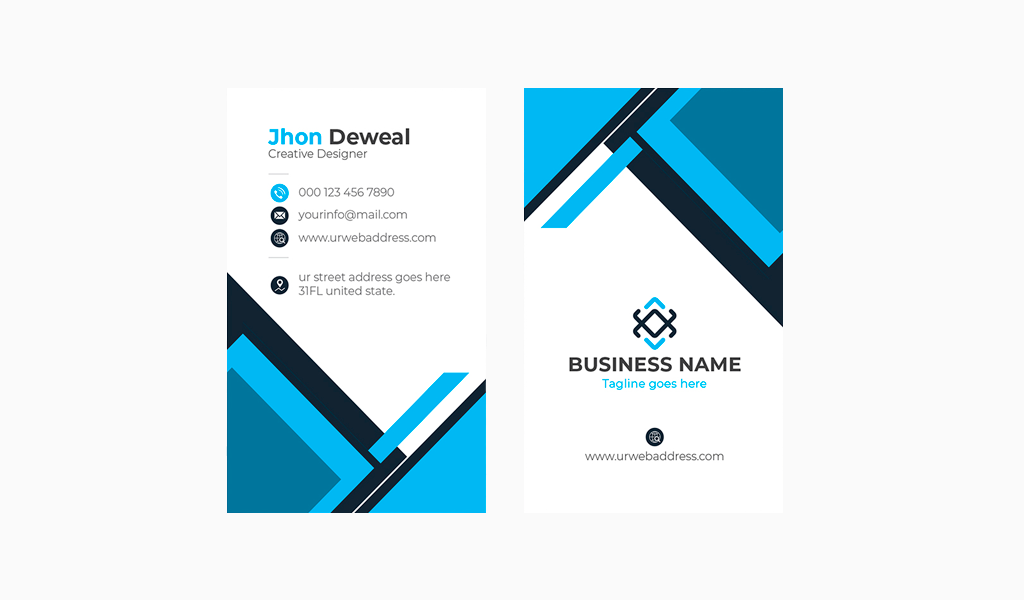
Rodar seu cartão de visita 90 graus e colocar seu logotipo no topo é outra tendência. Esta técnica ocupa menos espaço do que a técnica do espaço esquerdo. Você pode usar 1/3 a 1/4 da parte superior do cartão para o logotipo, o que deixa mais espaço para informações de contato e informações pessoais.
Parte de trás do cartão
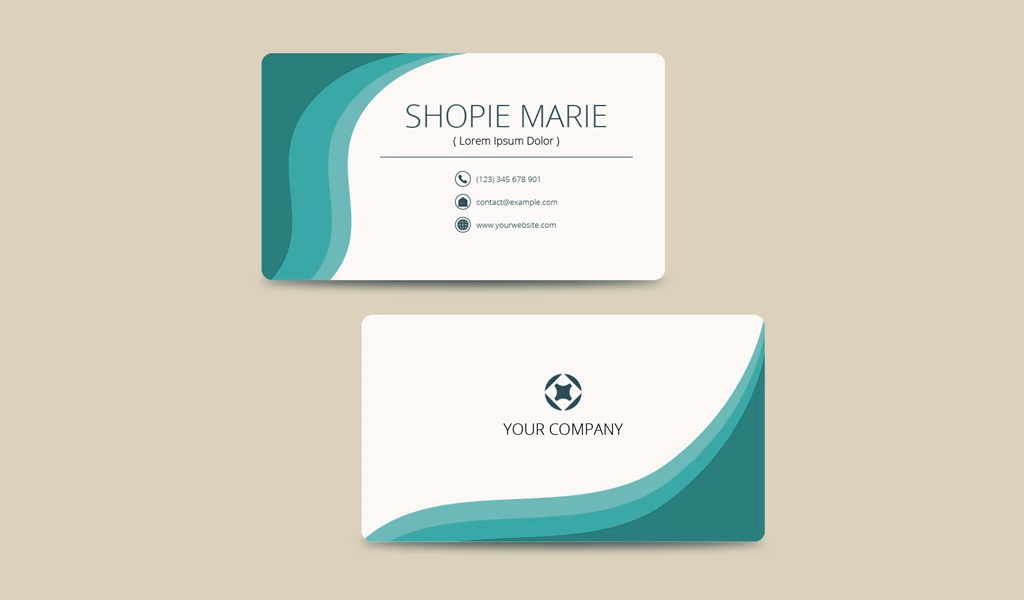
Algumas empresas podem usar os dois métodos acima e usar o verso do cartão de visita para seu logotipo. Esta é uma ótima maneira de seu logotipo ser exibido em grande escala. Você também pode usar a frente do seu cartão de visita para exibir uma abordagem clássica, mais sutil.
Seis passos para adicionar seu logotipo no Microsoft Word a um modelo de cartão de visita
1. Seu logotipo pode ser criado
Primeiro, criar um logotipo. É fácil criar e comprar um novo logotipo usando nossa ferramenta de criação de logotipo do tipo faça-você-mesmo. Depois de terminar, baixe os arquivos JPG (recomendado) ou PNG.
2. Crie um novo documento
Em seguida, crie um novo documento e selecione os cartões de visita a partir dos modelos disponíveis no Word. Escolha um fundo branco se você estiver usando um arquivo JPG. Você pode usar um arquivo a.JPG de seu logotipo para escolher uma cor de fundo. Entretanto, um arquivo PNG de seu logotipo deve ter um fundo transparente para brilhar através das cores do cartão.
Muitos modelos que o Word oferece já incluem um ícone simples. Clique no ícone para excluí-lo do desenho do seu cartão. Isto permitirá que você coloque seu logotipo.
3. Localize seu arquivo de logomarca
Selecione Insert Picture from File usando o menu Insert (Inserir imagem do arquivo). Isto permitirá que você escolha o arquivo ao qual seu logotipo pertence. Você pode encontrar o arquivo usando a função de navegação e então clicar em Inserir. O Word irá inserir o arquivo em seu documento. Entretanto, não é provável que ele esteja no tamanho ou local correto, portanto, precisaremos ajustá-lo.
4. Seu logotipo deve estar em seu cartão de visita
Clique em seu logotipo para selecioná-lo. A seguir, clique e arraste um canto do arquivo para alterar seu tamanho. Você pode ter que reduzir o tamanho do arquivo, dependendo do tamanho. Arraste e solte o arquivo quando ele tiver o tamanho certo para o desenho do cartão.
Este método não fará com que seu logotipo seja maior. Ele fará com que o arquivo pareça não-profissional quando impresso. Use um arquivo maior em seu lugar.
Cada arquivo de modelo contém vários cartões, então você precisará copiar a imagem do logotipo várias vezes (Control-C) e depois colocá-lo em outros cartões em seu modelo (Control-V). Use as diretrizes do Word para garantir que o logotipo seja colocado no mesmo local em cada cartão.
5. Adicione suas informações comerciais
Seu nome, endereço e qualquer outra informação de contato devem ser adicionados ao seu cartão. O programa poderá pré-carregar seus arquivos Word se você tiver registrado o Word com seu endereço e nome. Isto pode ser necessário para cada cartão.
6. Imprima seus cartões de visita
Você deve assegurar-se de ter um estoque suficiente de cartões leves em sua impressora. Você também pode usar o estoque perfurado para cartões de visita em sua loja de materiais de escritório local. Certifique-se de que o modelo escolhido corresponda às perfurações do estoque de cartões. Em uma folha de dez cartões, um modelo que contenha oito cartões não será impresso corretamente. Em seguida, clique em imprimir. Agora você tem vários cartões de visita com seu logotipo que você pode distribuir aos clientes potenciais.
Aqui estão 5 passos para adicionar seu logotipo nas Páginas da Apple a um modelo de cartão de visita
Os usuários Apple podem adquirir o programa Apple’s Pages com cada nova compra de Mac ou iPad. Esta é a ferramenta equivalente do Microsoft Office. Clientes que recentemente compraram um novo computador também podem acessar o programa. Não é necessário comprar um processador de texto se você usar um Mac para adicionar seu logotipo aos seus cartões de visita. Veja como adicionar seu logotipo a Páginas.
1. Sua logomarca pode ser criada
O primeiro passo para criar um logotipo é, como mencionamos acima. Nossa ferramenta “faça você mesmo” é recomendada para isso. No entanto, você também pode projetar uma em outro lugar, se lhe for mais conveniente. Clique aqui para experimentar nossa aplicação. Para usar seu cartão, você precisará de um arquivo .JPG/.PNG.
2. Localize seu arquivo de logotipo
A seguir, clique em Novo para abrir um novo arquivo. Em seguida, escolha um modelo de cartão de visita. Há muitas opções disponíveis sob a guia Papelaria. Se seu cartão não for branco, recomendamos que você utilize um arquivo PNG. Entretanto, os arquivos JPG também estão disponíveis. Clique para selecionar um ícone do modelo e, em seguida, exclua-o. Isto permitirá que você insira seu logotipo em mais espaço.
3. Seu logotipo pode ser adicionado ao seu cartão de visita
A Apple torna simples a adição de seu logotipo ao cartão. Arraste e solte a logomarca da pasta para o documento. O arquivo agora contém seu logotipo, mas provavelmente ele é muito pequeno. Para reduzir o tamanho, pegue um canto e arraste-o para o centro de sua logomarca. Quando tiver o tamanho certo, você pode colocar o logotipo no primeiro cartão.
Este método não fará com que seu logotipo seja maior. Ele pode fazer com que o arquivo fique pixelizado ou com um aspecto pouco profissional quando impresso. Se você precisar de uma logomarca maior, é melhor usar um arquivo maior.
Cada arquivo de modelo contém vários cartões, então você precisará copiar e colar o logotipo (comando-C) várias vezes. A Apple não oferece muitas orientações sobre o documento para que você possa adicionar uma linha para orientá-lo. Mas, não se esqueça de apagá-lo quando terminar. Isso arruinará o design e a impressão de seu cartão.
4. Acrescente suas informações comerciais
Em seguida, digite seu nome, endereço ou outras informações de contato nos espaços fornecidos no cartão. Isto será necessário para cada cartão.
5. Imprima seus cartões de visita
Agora você está pronto para imprimir. Você precisará de um estoque de cartões leves para sua impressora. O estoque de cartões de visita perfurados pode ser usado em sua loja local de material de escritório para cartões perfurados. Certifique-se de que o modelo que você escolher corresponda ao estoque de cartões. Um modelo que contenha oito cartões não será impresso corretamente em uma folha com dez perfurações. Tudo o que você precisa fazer agora é acertar a impressão. Seus cartões de visita serão impressos com seu logotipo.