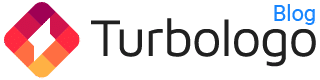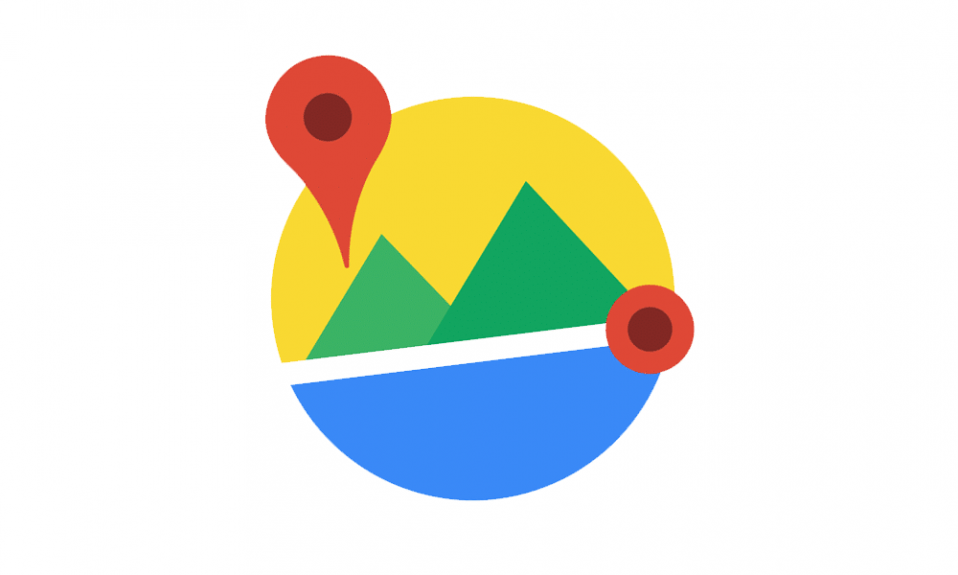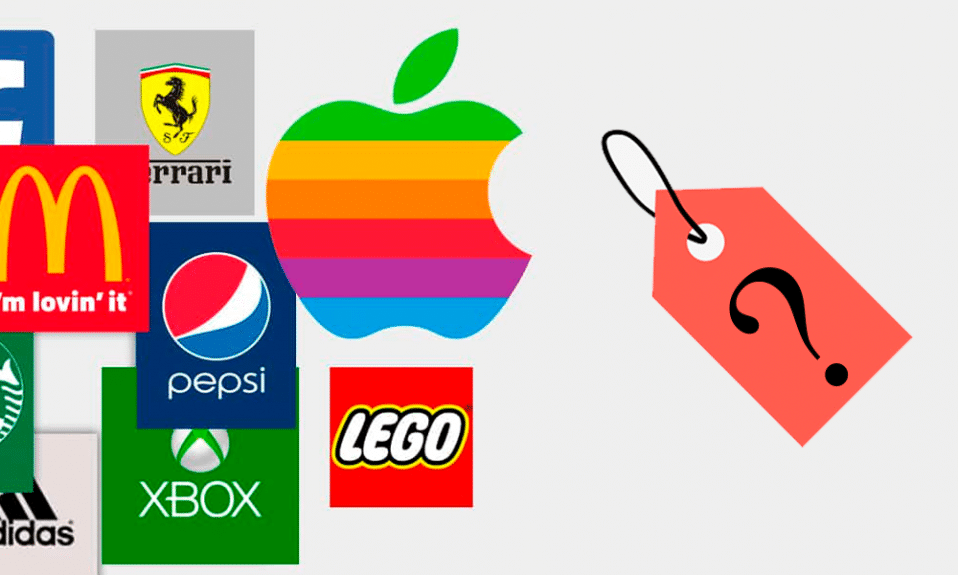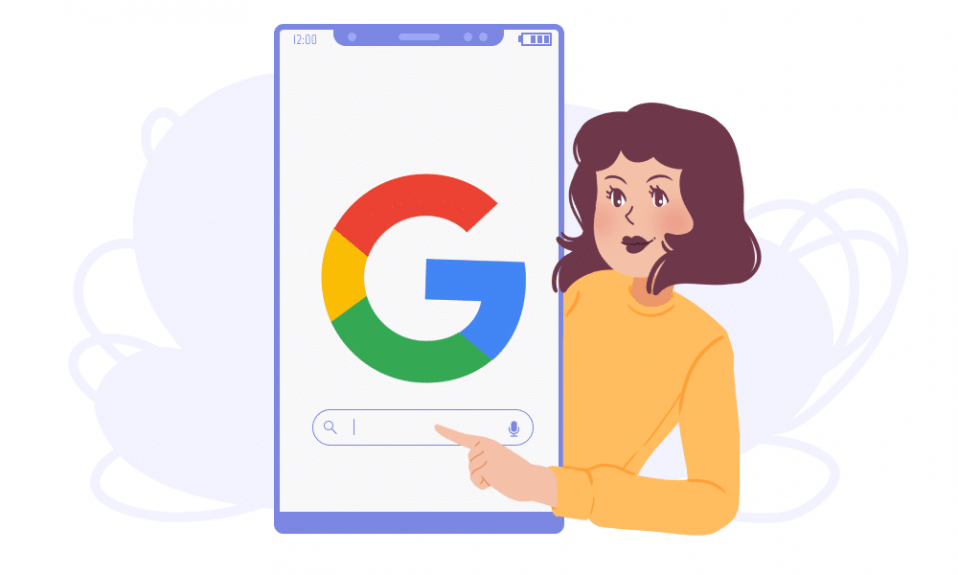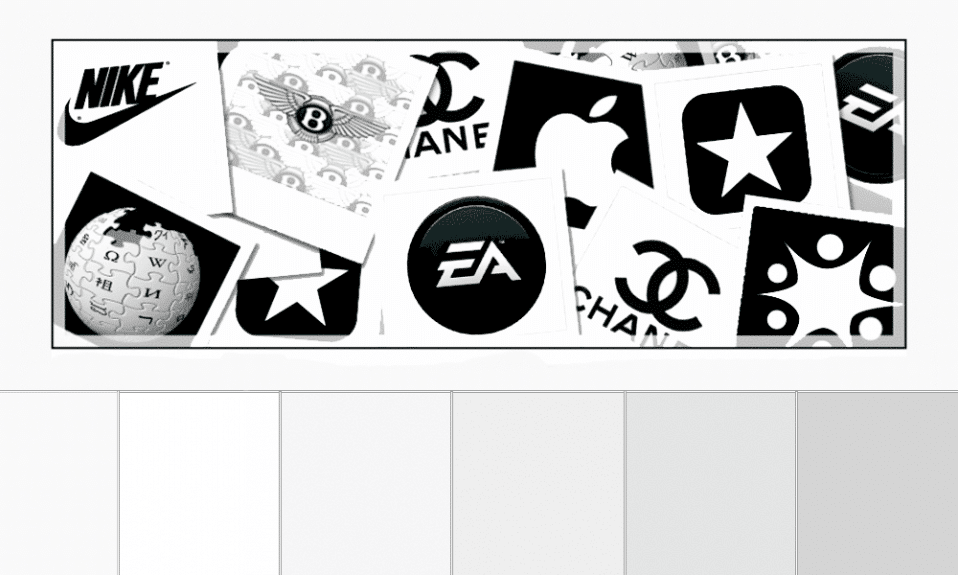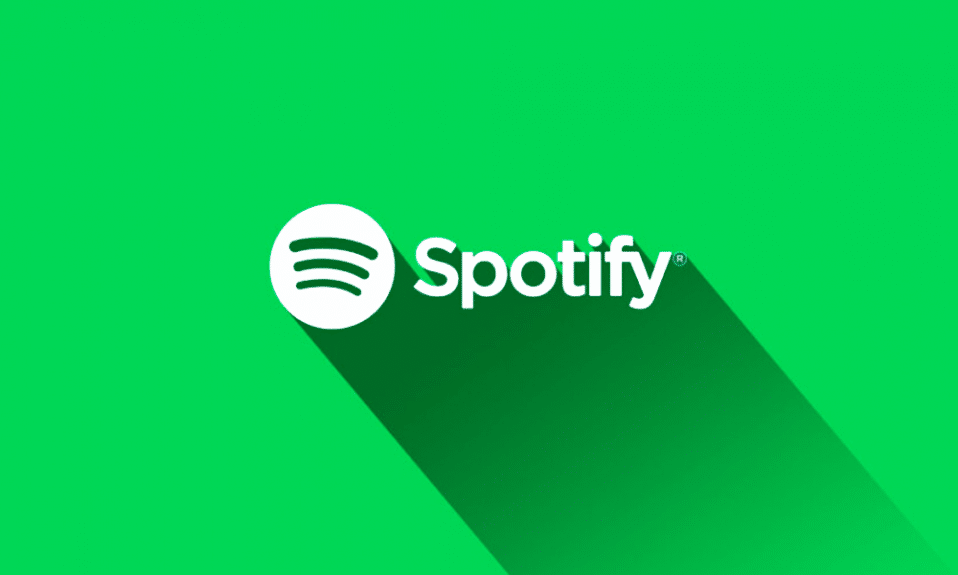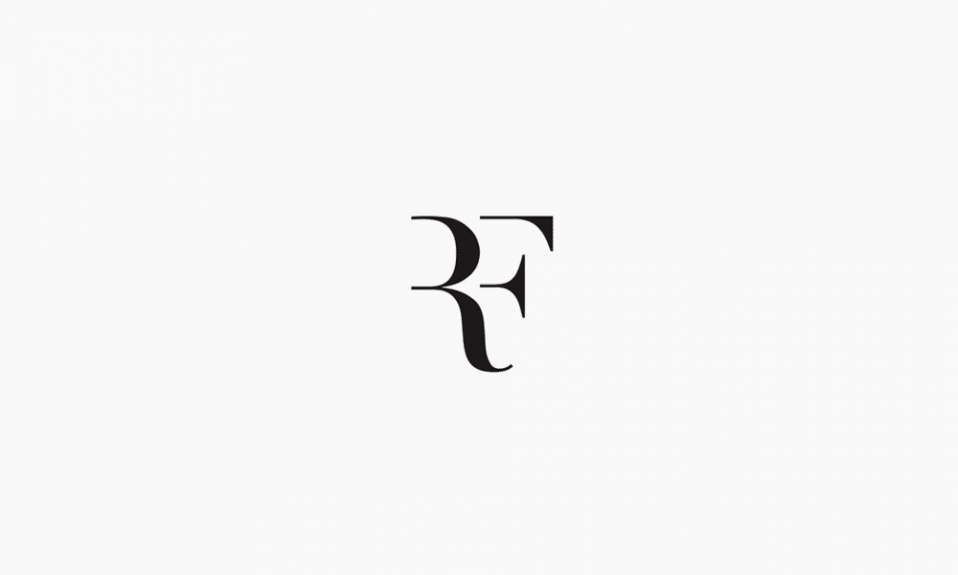Una ricerca di Google mostra che oltre il 70% dei clienti ha maggiori probabilità di utilizzare i prodotti e i servizi di un’azienda che ha recensioni positive.
Crea il tuo logo con il Turbologo logo maker. Ci vogliono meno di 5 minuti e non sono necessarie competenze di progettazione.
Crea un logoPer quanto riguarda gli aspetti di marketing, Google Places ha fornito una serie di informazioni essenziali ai tuoi clienti. Ora è stato trasformato in Google My Business (GMB), che offre elenchi ancora più potenti, funzioni di ricerca locale e kit di marketing avanzato.
Se gestisci un negozio online utilizzando WordPress, hai raggiunto il posto giusto per aumentare la tua presenza online!
Esistono diversi modi efficaci per attirare recensioni online tramite il tuo sito Web WordPress o i profili dei social media.
- Migliora la tua attività per ottenere recensioni positive su Google
- Mostra il logo delle recensioni di Google Places nel piè di pagina del tuo sito web
- Incoraggia i visitatori a recensirti su Google
- Utilizza un plug-in di WordPress per visualizzare le tue recensioni in un widget web

In questo articolo, non mostriamo come fare la tua attività perché tu la conosci meglio.
Ti guidiamo passo dopo passo su come aggiungere un logo a Google My Business per mostrare le tue valutazioni positive e su come incorporare tali recensioni. Questa è la tecnica di costruzione del marchio che noi esperti di marketing impareremo oggi.
1. Come aggiungere un logo a Google My Business?
Le recensioni di Google aumentano il tuo SEO e danno all’algoritmo di Google un segnale positivo sulla tua azienda e sul tuo sito web.

Ecco come dare alla tua attività un aspetto interessante e accattivante con un logo e immagini del brand personalizzati. Quindi, prima di iniziare, preparati con un logo ideale. Ma se non ne trovi uno che vada bene con le tue aspettative, potresti rivolgerti a Turbologo per una buona ispirazione di nuova generazione.
Prima di poter modificare i dettagli sulla tua attività, devi rivendicare la tua pagina Google My Business effettuando l’accesso.

Ora puoi vedere Completare il profilo della tua attività farà bene al tuo ranking di ricerca locale. Quindi vai avanti e inserisci tutti questi dettagli. Successivamente, fai clic sull’icona Più per caricare il tuo logo. Assicurati che il logo della tua attività e la foto di copertina siano in formato PNG o JPG.
Inoltre, per ottenere il meglio dal logo, è necessario seguire questi requisiti:
- Dimensioni immagine: tra 10 KB e 5 MB
- Risoluzione consigliata: 720 * 720 px
- Dimensione: almeno 250 * 250 px

Non preoccuparti se hai caricato le foto sbagliate perché puoi facilmente modificarle in seguito. Tutti i caricamenti verranno salvati nel tuo account GMB e potranno essere riutilizzati per altre posizioni nel caso in cui tu abbia più negozi con lo stesso marchio.
Dopo aver impostato il logo, puoi continuare a caricare molte altre immagini come foto di copertina, menu e immagini degli interni. Anche i video sono altamente accettabili.
2. Come incorporare le recensioni di Google sul tuo sito Web WordPress?
Quando cerchi un luogo su Google Maps, puoi trovare facilmente le recensioni del luogo direttamente sulle schede dei luoghi della loro attività.
Ma come proprietario di un’attività commerciale, è qui che si trova nella dashboard dopo aver effettuato l’accesso a Google My Business. Fai clic sul menu Recensioni e vedrai il tuo gestore delle recensioni con cui puoi lasciare le risposte a quelle recensioni.

Queste informazioni sui contenuti inviate dagli utenti appartengono all’API di Google Places e ci forniscono un modo per incorporare tali valutazioni nel nostro sito Web WordPress. Ed è esattamente quello che faremo ora.
Ottieni la tua API di Google Places
Ora devi accedere a Google Cloud Platform e abilitare l’API di Google Places.

Dopodiché, potrai accedere alla dashboard delle API e dei servizi di Google. Qui è dove puoi creare nuove credenziali per accedere alle tue API abilitate.
Ora iniziamo facendo clic sull’icona Più per creare le credenziali.

Segui le istruzioni di Google e potrai generare una nuova chiave API per questo progetto. Copia questa chiave e vai al passaggio successivo.

Installa il plug-in per visualizzare le recensioni di Google su WordPress
Successivamente, scarichi e installi il plug-in WordPress per recensioni di Google sul tuo sito web aziendale. Questo plugin serve per aiutare il tuo sito WordPress a riconoscere e connettersi con l’API di Google Places.

Di conseguenza, ti dà il vantaggio di scegliere e visualizzare recensioni specifiche sulle pagine o sui post dei tuoi prodotti. Questo plug-in di revisione di Google include varie opzioni in modo da poter mettere a punto ogni dettaglio per adattarlo ai layout e alla struttura del tuo sito web.
Ora che hai installato correttamente il plug-in sul tuo sito Web, un nuovo menu Recensioni di Google viene aggiunto alla dashboard di WordPress. Vai al suo sottomenu Impostazioni> Generali e incolla la chiave API di Google Places che hai appena copiato dal passaggio precedente. Quindi fare clic su Salva modifiche.

Aggiungi le impostazioni della sede della tua attività commerciale
Quindi, vai al sottomenu Località per aggiungere la sede della tua attività. Esistono due modi per scegliere la sede della tua attività: utilizzare la casella di ricerca o inserire l’ID luogo. Qualunque cosa tu scelga, assicurati di aver scelto la posizione corretta della tua attività o dell’indirizzo del negozio.

Consigli veloci:
Per ottenere la posizione esatta, puoi scegliere Aggiungi ID luogo e visitare il Finder di ID luogo di Google Maps Platform.
Scegliendo l’indirizzo della tua attività e individuando il luogo, vedrai il suo ID luogo direttamente sulla mappa. Ora selezionalo e incollalo nel sottomenu Posizioni della dashboard di WordPress. Easy peasy, giusto?

Con questo plug-in di revisione di Google, puoi generare più pezzi di shortcode da visualizzare in diverse sezioni del tuo sito come in-post, pagina del carrello, piè di pagina, barra laterale, widget e così via.
Vedrai tantissime opzioni per modificare il widget delle recensioni di Google, quindi gioca e provalo tu stesso. Ad esempio, puoi scegliere di visualizzare solo le recensioni a 5 stelle, abilitare / disabilitare il pulsante “Scrivi una recensione” e riprogettare i layout delle colonne delle recensioni.

Quando sei soddisfatto di tutte le modifiche, è il momento di creare uno shortcode corrispondente e ora sei a posto. Incorporalo ovunque sul tuo sito e tutte le recensioni della tua attività verranno visualizzate in modo luminoso come prova sociale.
Consigli veloci:
Puoi anche contattare attivamente i tuoi clienti per chiedere loro di lasciare una recensione per la tua azienda o negozio online. Perché no? Con l’aiuto di YayMail – WooCommerce Email Customizer, puoi progettare un’e-mail di invito all’azione amichevole senza che i tuoi consumatori si sentano molto obbligati.
Avvolgendo
Non è un segreto che recensioni di Google belle e positive migliorano la presenza del tuo marchio e aumentano le entrate ricorrenti.
L’app Google My Business combinata con un plug-in di recensioni Google per WordPress professionale può cambiare le regole del gioco per le prestazioni del tuo negozio. Spero che questo tutorial dettagliato possa mostrarti come potenziare la tua directory di elenchi locali su Internet. Bene, sfruttiamola al meglio!
Grazie per aver letto!
Editor di blog e specialista di content marketing presso Turbologo. Scrivere di marketing e design. Gli articoli di Victoria contengono suggerimenti utili su come costruire un marchio e promuoverlo online.