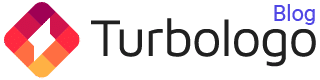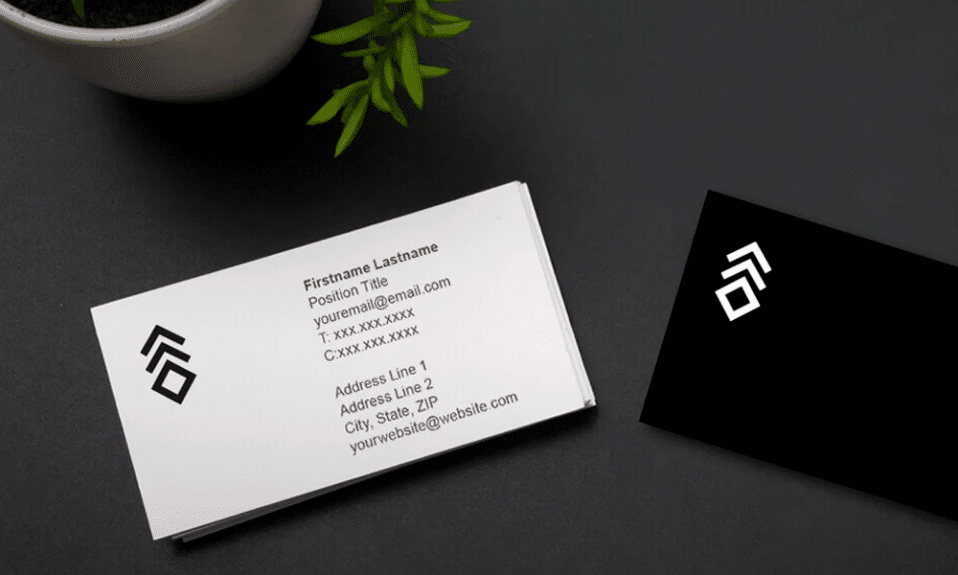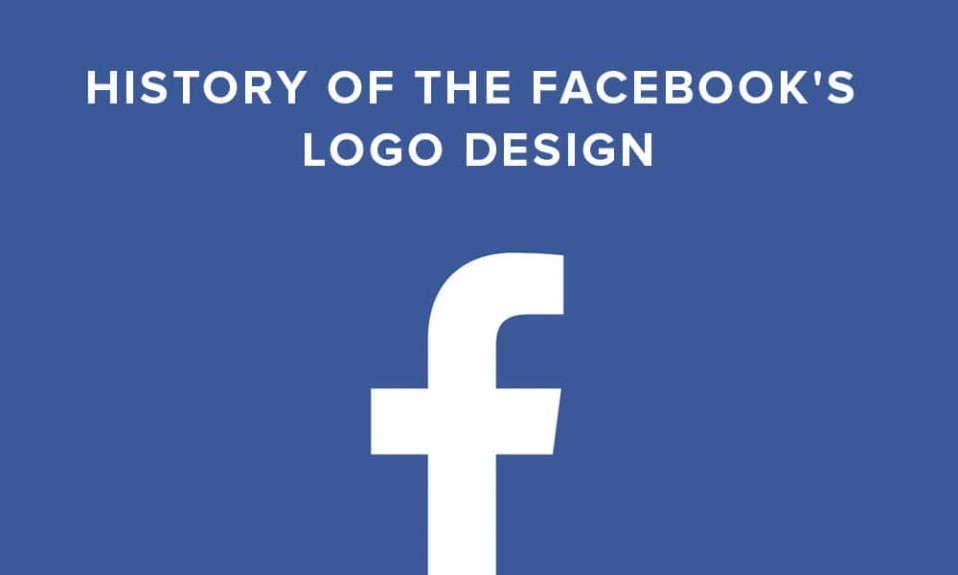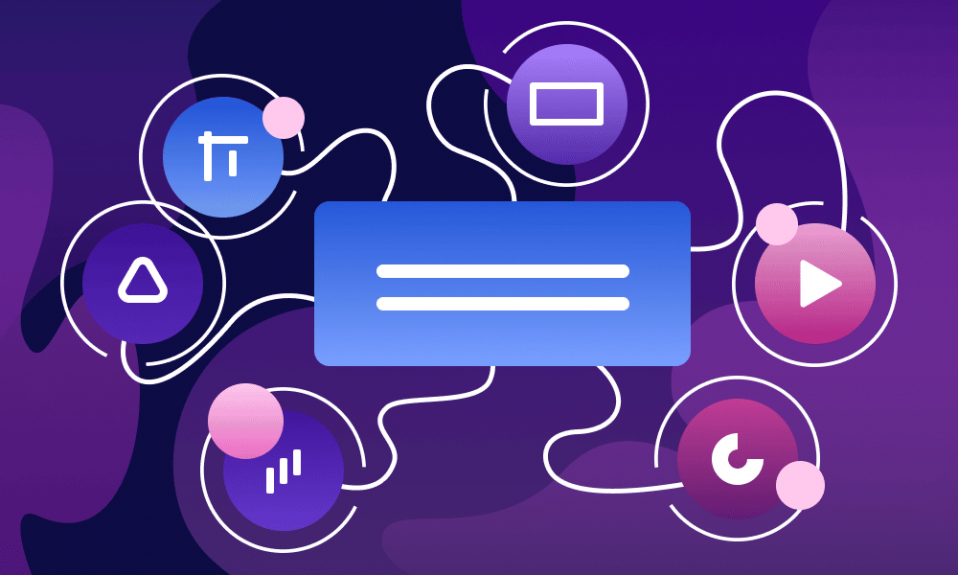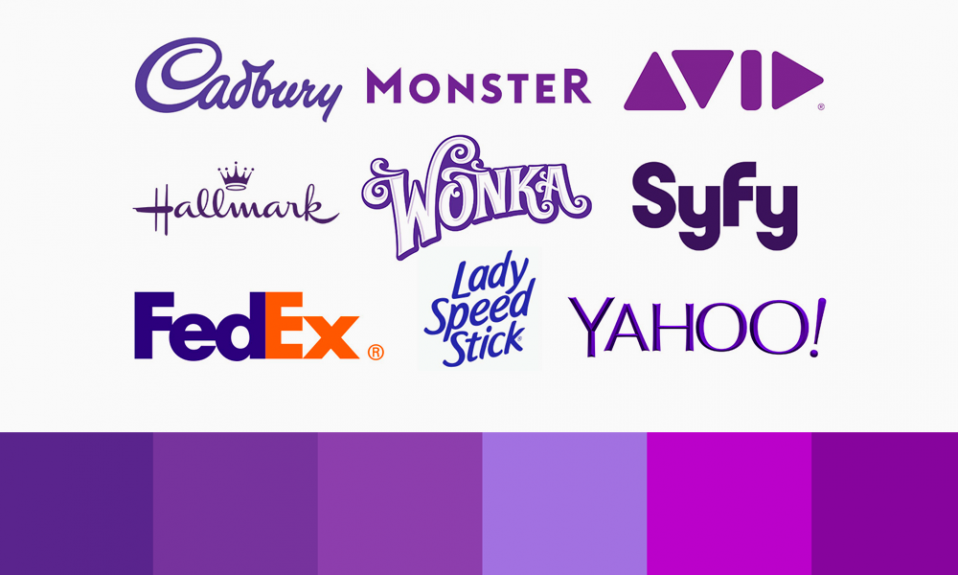Después de crear su logotipo, naturalmente querrá exhibirlo. Aunque esto puede suponer un gasto importante para su presupuesto de marketing, hay formas de conseguir que su nuevo logotipo sea visto por sus clientes sin gastar demasiado.
Cree su propio logotipo con el creador de logos Turbologo. Toma menos de 5 minutos y no se necesitan habilidades de diseño.
Crear logoTarjetas de visita diseñadas con el logotipo de su empresa
Su empresa pronto imprimirá tarjetas de visita. Asegúrese de incluir su logotipo. Hay muchas opciones para mostrar su logotipo de forma destacada. En este artículo se comentan algunas de las más comunes.
Estándar
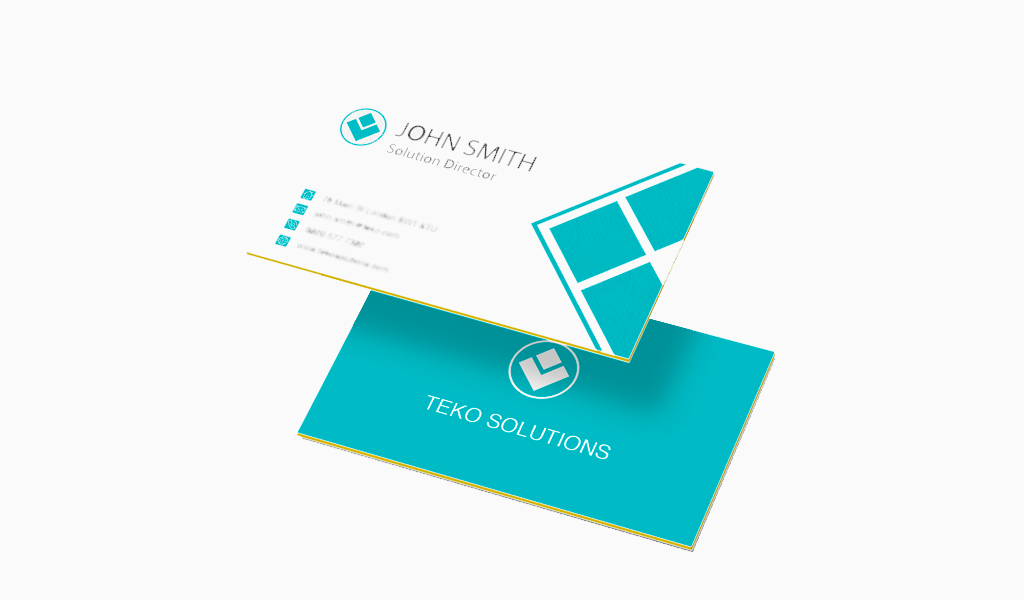
El enfoque más común es colocar el logotipo en la esquina superior izquierda de las tarjetas de visita. Este diseño clásico es ideal para todas las situaciones. El logotipo suele colocarse junto al nombre de la empresa, mientras que el nombre y el título de la persona se sitúan debajo del logotipo global.
Espacio a la izquierda
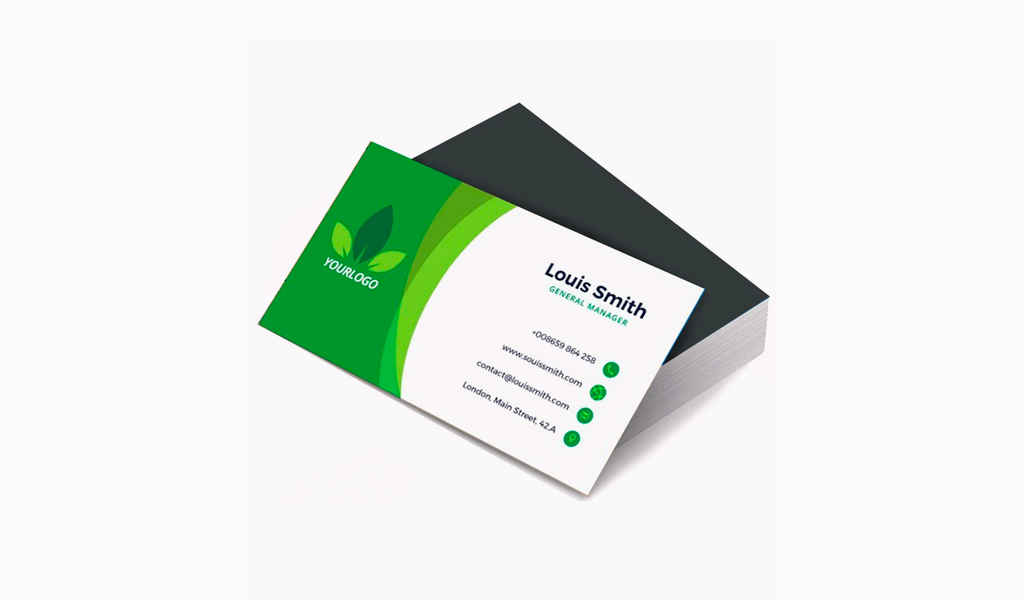
Una nueva forma de mostrar el logotipo de forma destacada es utilizar sólo el lado izquierdo de la tarjeta de visita para él. En el extremo derecho de la tarjeta de visita aparecen el nombre de la empresa, la información de contacto, el título y los nombres de las personas. Los estadounidenses leen de izquierda a derecha, por lo que poner el logotipo en la mitad de la tarjeta de visita garantiza que no se pierda.
Vertical
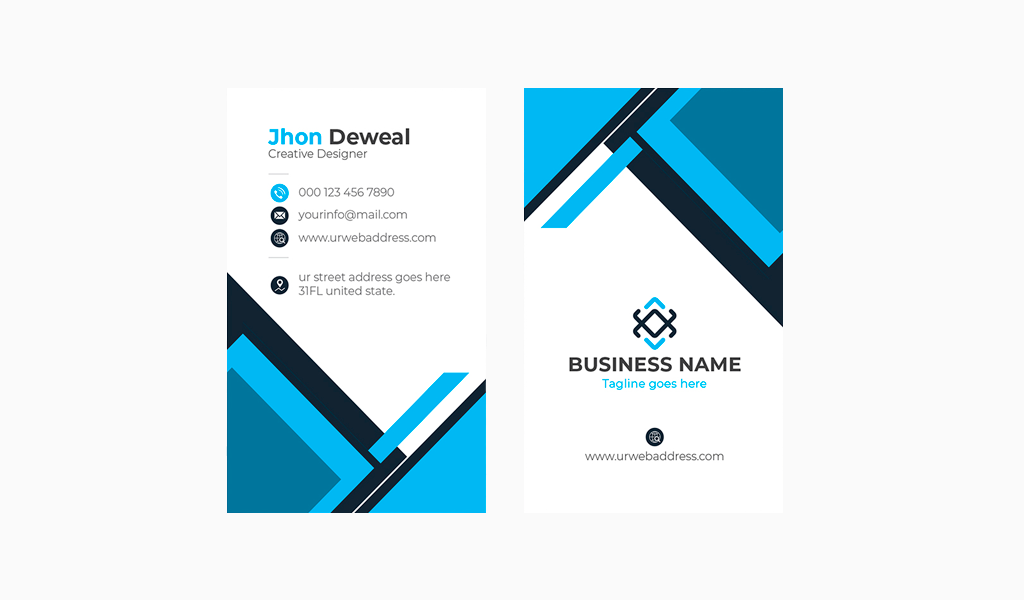
Girar la tarjeta de visita 90 grados y colocar el logotipo en la parte superior es otra tendencia. Esta técnica ocupa menos espacio que la de la izquierda. Puede utilizar entre 1/3 y 1/4 de la parte superior de la tarjeta para el logotipo, lo que deja más espacio para la información de contacto y los datos personales.
Reverso de la tarjeta
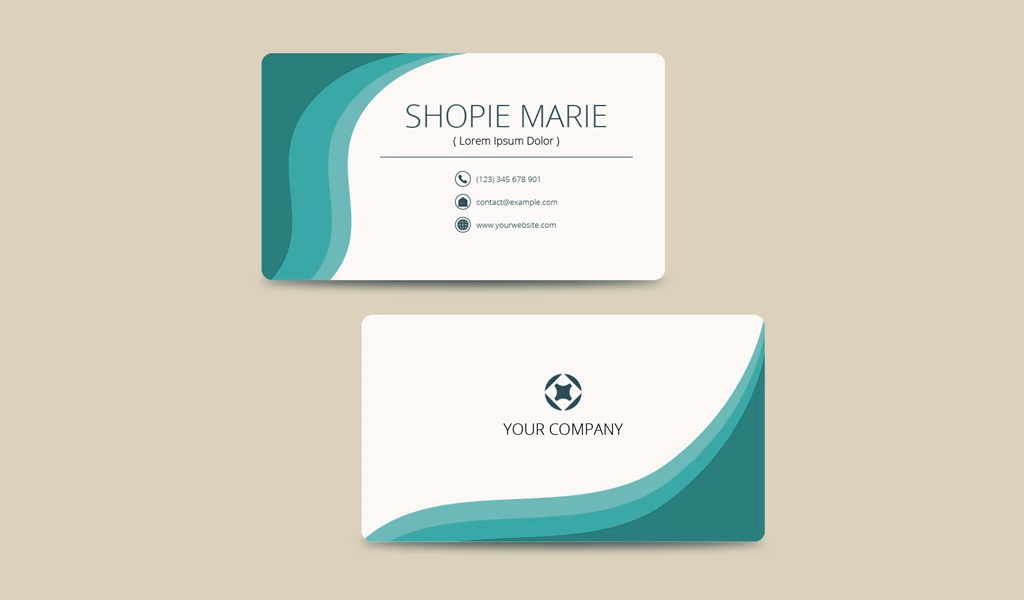
Algunas empresas pueden utilizar los dos métodos anteriores y utilizar el reverso de su tarjeta de visita para su logotipo. Esta es una gran manera de que su logotipo se muestre a gran escala. También puede utilizar el anverso de su tarjeta de visita para mostrar un enfoque clásico y más sutil.
Seis pasos para añadir su logotipo en Microsoft Word a una plantilla de tarjeta de visita
1. Su logotipo puede ser creado
En primer lugar, cree un logotipo. Es fácil crear y comprar un nuevo logotipo utilizando nuestra herramienta de creación de logotipos «hágalo usted mismo». Cuando haya terminado, descargue los archivos JPG (recomendado) o PNG.
2. Cree un nuevo documento
A continuación, crea un nuevo documento y selecciona las tarjetas de visita de las plantillas disponibles en Word. Elige un fondo blanco si utilizas un archivo JPG. Puedes utilizar un archivo a.JPG de tu logotipo para elegir un color de fondo. Sin embargo, un archivo PNG de su logotipo debe tener un fondo transparente para que brille a través de los colores de la tarjeta.
Muchas plantillas que ofrece Word ya incluyen un icono sencillo. Haga clic en el icono para eliminarlo del diseño de su tarjeta. Esto le permitirá colocar su logotipo.
3. Localice el archivo de su logotipo
Seleccione Insertar Imagen desde el Archivo utilizando el menú Insertar. Esto le permitirá elegir el archivo al que pertenece su logotipo. Puedes encontrar el archivo utilizando la función de búsqueda y luego hacer clic en Insertar. Word insertará el archivo en su documento. Sin embargo, es probable que no esté en el tamaño o lugar correcto, por lo que tendremos que ajustarlo.
4. Su logotipo debe estar en su tarjeta de visita
Haga clic en su logotipo para seleccionarlo. A continuación, haga clic y arrastre una esquina del archivo para cambiar su tamaño. Es posible que tengas que reducir el tamaño del archivo dependiendo de su tamaño. Arrastre y suelte el archivo una vez que tenga el tamaño adecuado para el diseño de la tarjeta.
Este método no hará que su logotipo sea más grande. Hará que el archivo tenga un aspecto poco profesional cuando se imprima. En su lugar, utilice un archivo más grande.
Cada archivo de plantilla contiene varias tarjetas, por lo que tendrá que copiar la imagen del logotipo varias veces (Control-C) y luego colocarla en otras tarjetas de su plantilla (Control-V). Utilice las directrices de Word para asegurarse de que el logotipo se coloca en el mismo lugar en cada tarjeta.
5. Añade la información de tu empresa
Añade tu nombre, dirección y cualquier otra información de contacto a tu tarjeta. El programa puede precargar sus archivos de Word si ha registrado Word con su dirección y nombre. Esto puede ser necesario para cada tarjeta.
6. Imprima sus tarjetas de visita
Debe asegurarse de que tiene suficiente cartulina ligera en su impresora. También puede utilizar la cartulina perforada para tarjetas de visita de su tienda local de suministros de oficina. Asegúrese de que la plantilla elegida coincide con las perforaciones de la cartulina. En una hoja de diez tarjetas, una plantilla que contenga ocho tarjetas no se imprimirá correctamente. A continuación, pulsa imprimir. Ya tienes varias tarjetas de visita con tu logotipo que puedes repartir a tus clientes potenciales.
Aquí tienes 5 pasos para añadir tu logo en Pages de Apple a una plantilla de tarjeta de visita
Los usuarios de Apple pueden adquirir el programa Pages de Apple con cada nueva compra de Mac o iPad. Se trata de la herramienta equivalente a Microsoft Office. Los clientes que hayan comprado recientemente un ordenador nuevo también pueden acceder al programa. No tienes que comprar un procesador de textos si utilizas un Mac para añadir tu logotipo a tus tarjetas de visita. A continuación le explicamos cómo añadir su logotipo a Pages.
1. Tu logo puede ser creado
El primer paso para crear un logotipo es, como ya hemos mencionado. Para ello se recomienda nuestra herramienta de bricolaje. Sin embargo, también puedes diseñar uno en otro sitio si te conviene más. Haga clic aquí para probar nuestra aplicación. Para utilizar su tarjeta, necesitará un archivo .JPG/.PNG.
2. Localice su archivo de logotipo
A continuación, haga clic en Nuevo para abrir un nuevo archivo. A continuación, elija una plantilla de tarjeta de visita. Hay muchas opciones disponibles en la pestaña Papelería. Si su tarjeta no es blanca, le recomendamos que utilice un archivo PNG. Sin embargo, también hay archivos JPG disponibles. Haga clic para seleccionar un icono de la plantilla y luego elimínelo. Esto le permitirá insertar su logotipo en más espacio.
3. Su logotipo puede añadirse a su tarjeta de visita
Apple hace que sea sencillo añadir tu logotipo a la tarjeta. Arrastre y suelte el logotipo desde la carpeta al documento. El archivo contiene ahora su logotipo, pero probablemente es demasiado pequeño. Para reducir el tamaño, agarre una esquina y arrástrela hacia el centro de su logotipo. Una vez que tenga el tamaño adecuado, puede colocar el logotipo en la primera tarjeta.
Este método no hará que su logotipo sea más grande. Podría hacer que el archivo se pixele o que tenga un aspecto poco profesional cuando se imprima. Si necesita un logotipo más grande, es mejor utilizar un archivo más grande.
Cada archivo de plantilla contiene varias tarjetas, por lo que tendrá que copiar y pegar el logotipo (comando-C) varias veces. Apple no ofrece mucha orientación en el documento, por lo que puede añadir una línea que le sirva de guía. Pero no te olvides de borrarla cuando hayas terminado. Arruinará el diseño de tu tarjeta y la impresión.
4. Añade la información de tu negocio
A continuación, introduzca su nombre, dirección u otra información de contacto en los espacios previstos en la tarjeta. Esto será necesario para cada tarjeta.
5. Imprima sus tarjetas de visita
Ya está listo para imprimir. Necesitará una cartulina ligera para su impresora. En su tienda local de suministros de oficina puede utilizar una cartulina perforada para tarjetas perforadas. Asegúrese de que la plantilla que elija se ajuste a la cartulina. Una plantilla que contenga ocho tarjetas no se imprimirá correctamente en una hoja con diez perforaciones. Ahora sólo tienes que darle a imprimir. Tus tarjetas de visita se imprimirán con tu logotipo.