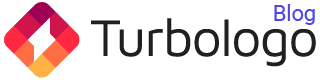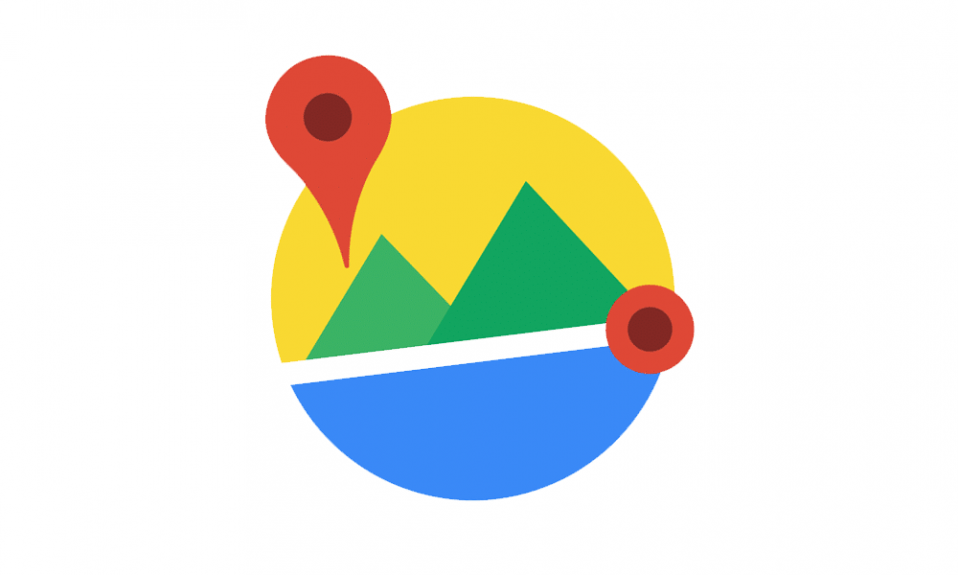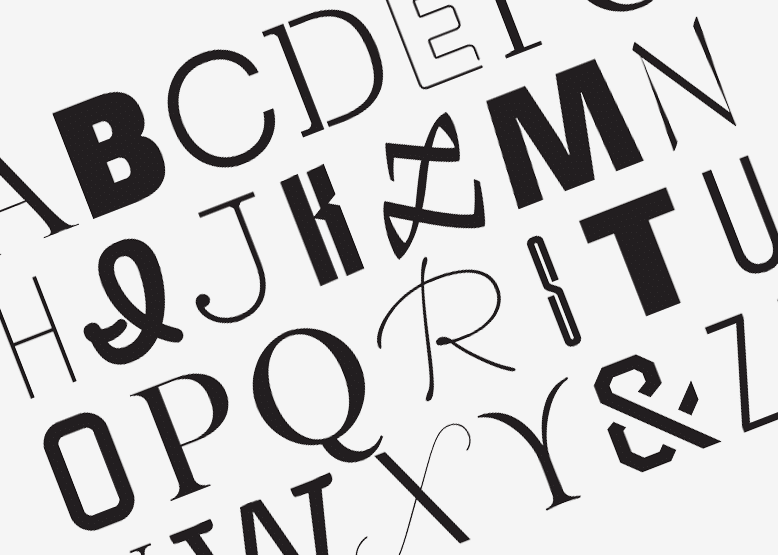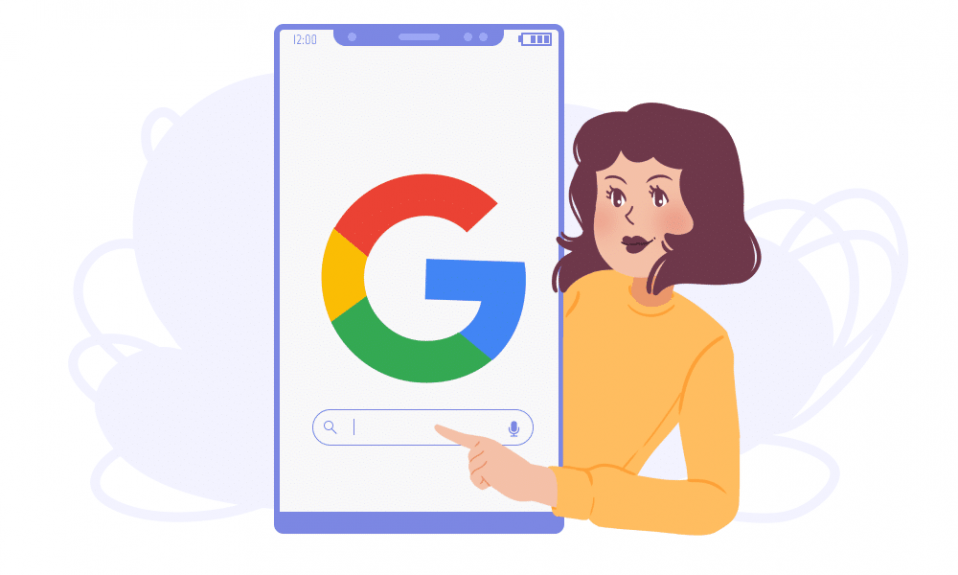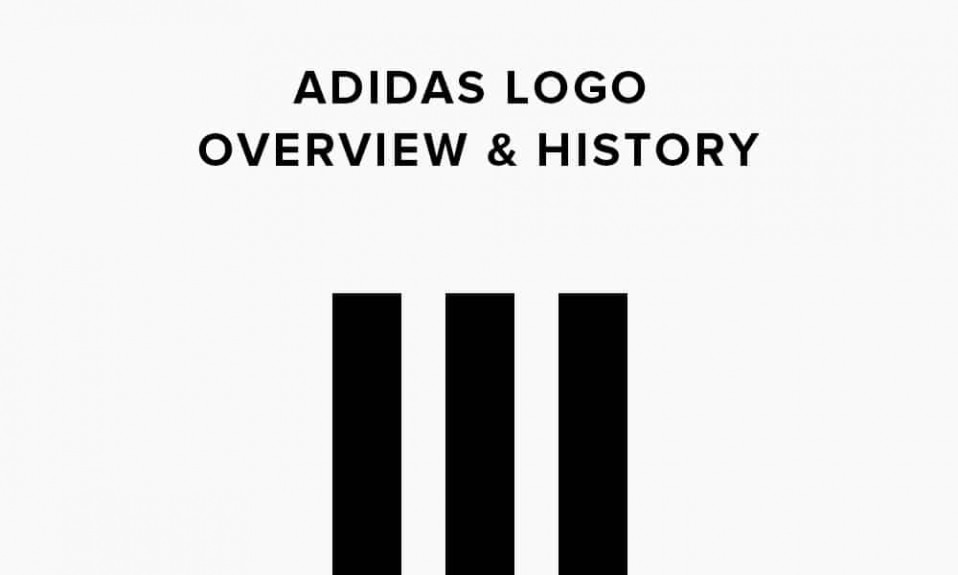Uma pesquisa do Google mostra que mais de 70% dos clientes são mais propensos a usar os produtos e serviços de uma empresa que tem avaliações positivas.
Crie seu próprio logotipo com o criador de logotipo Turbologo. Leva menos de 5 minutos e nenhuma habilidade de design é necessária.
Criar logo onlineEm aspectos de marketing, o Google Places forneceu uma variedade de informações essenciais para seus clientes. Agora ele foi transformado no Google Meu Negócio (GMB), que traz uma listagem ainda mais poderosa, recursos de pesquisa local e kit de marketing aprimorado.
Se você dirige uma loja online usando WordPress, você encontrou o lugar certo para aumentar sua presença online!
Existem várias maneiras eficazes de atrair comentários online por meio de seu site WordPress ou perfis de mídia social.
- Melhore sua empresa para obter comentários positivos do Google
- Mostre o logotipo das avaliações do Google Places no rodapé do seu site
- Incentive os visitantes a avaliarem você no Google
- Use um plugin do WordPress para exibir seus comentários em um widget da web

Neste artigo, não mostramos como fazer seus negócios porque você sabe disso melhor.
Apenas o orientamos passo a passo sobre como adicionar um logotipo ao Google Meu Negócio para mostrar suas avaliações positivas e como incorporar essas avaliações. Essa é a técnica de construção de marca que nós, profissionais de marketing, vamos aprender hoje.
1. Como adicionar um logotipo ao Google Meu Negócio?
O Google Reviews aumenta seu SEO e dá ao algoritmo do Google um sinal positivo sobre sua empresa e seu site.

Veja como fazer sua empresa parecer legal e atraente com um logotipo personalizado e imagens de marca. Portanto, antes de começarmos, prepare-se com um logotipo ideal. Mas se você não encontrou um que atenda às suas expectativas, você pode querer recorrer ao Turbologo para uma boa inspiração de próxima geração.
Antes de editar os detalhes de sua empresa, você deve reivindicar sua página do Google Meu Negócio fazendo login.

Agora você pode ver que Concluir o perfil da empresa fará bem para a sua classificação de pesquisa local. Então vá em frente e preencha todos esses detalhes. Em seguida, você clica no ícone de adição para fazer upload de seu logotipo. Certifique-se de que o logotipo da sua empresa e a foto da capa estejam no formato PNG ou JPG.
Além disso, para tirar o máximo proveito do logotipo, você deve seguir estes requisitos:
- Tamanho da imagem: entre 10 KB e 5 MB
- Resolução recomendada: 720 * 720 px
- Dimensão: pelo menos 250 * 250 px

Não se preocupe se você fez upload das fotos erradas, pois você pode alterá-las facilmente mais tarde. Todos os uploads serão salvos em sua conta do GMB e poderão ser usados novamente para outros locais caso você tenha várias lojas da mesma marca.
Depois de definir o logotipo, você pode continuar a enviar muito mais imagens, como foto de capa, menu e fotos do interior. Os vídeos também são altamente aceitáveis.
2. Como incorporar Google Reviews em seu site WordPress?
Ao pesquisar qualquer lugar no Google Maps, você pode encontrar facilmente os comentários sobre o lugar diretamente nos cartões de localização de sua empresa.
Mas, como proprietário de uma empresa, é aqui que ele fica localizado no painel depois que você faz login no Google Meu Negócio. Clique no menu Avaliações e você verá seu gerenciador de avaliações, com o qual poderá deixar respostas para essas avaliações.

Essas informações de conteúdo enviadas pelo usuário pertencem à API do Google Places e nos fornecem uma maneira de incorporar essas classificações em nosso site WordPress. E é exatamente isso que vamos fazer agora.
Obtenha sua API do Google Places
Agora você precisa acessar o Google Cloud Platform e ativar a API do Google Places.

Depois disso, você tem permissão para acessar o painel de APIs e serviços do Google. É aqui que você pode criar novas credenciais para acessar suas APIs habilitadas.
Agora vamos começar clicando no ícone de adição para criar credenciais.

Siga as instruções do Google e você pode gerar uma nova chave de API para este projeto. Copie esta chave e vá para a próxima etapa.

Instale o plug-in para exibir avaliações do Google no WordPress
Em seguida, você baixa e instala o plug-in WordPress do Google reviews no site da sua empresa. Este plug-in é para ajudar seu site WordPress a reconhecer e se conectar com a API do Google Places.

Como resultado, você tem a vantagem de escolher e exibir análises específicas nas páginas ou postagens de seus produtos. Este plugin de revisão do Google vem com várias opções para que você possa ajustar cada detalhe para se adequar ao layout e à estrutura do seu site.
Agora que você instalou com êxito o plug-in em seu site, um novo menu do Google Reviews é adicionado ao painel do WordPress. Navegue até o submenu Configurações> Geral e cole a chave de API do Google Places que você acabou de copiar na etapa anterior. Em seguida, clique em Salvar alterações.

Adicione as configurações de localização da sua empresa
Em seguida, você acessa o submenu Locais para adicionar o local da sua empresa. Existem duas maneiras de escolher o local da sua empresa: use a caixa de pesquisa ou insira o ID do local. Seja qual for sua escolha, certifique-se de ter escolhido o local correto de sua empresa ou endereço de loja.

Dicas rápidas:
Para obter a localização exata, você pode escolher Adicionar ID de local e visitar o Localizador de ID de local da plataforma do Google Maps.
Ao escolher o endereço da sua empresa e localizar o local, você verá o ID do local diretamente no mapa. Agora basta selecioná-lo e colá-lo no submenu Locais do painel do WordPress. Fácil de usar, certo?

Com este plug-in de revisão do Google, você pode gerar vários códigos curtos para exibir em diferentes seções do seu site, como na postagem, página do carrinho, rodapé, barra lateral, widget e assim por diante.
Você verá várias opções para ajustar seu widget de avaliações do Google, então brinque e experimente você mesmo. Por exemplo, você pode optar por exibir apenas comentários de 5 estrelas, ativar / desativar o botão “Escrever um comentário” e redesenhar os layouts de coluna de comentários.

Quando estiver satisfeito com todos os ajustes, é hora de criar um shortcode correspondente e agora você está pronto para ir. Basta incorporá-lo em qualquer lugar do seu site e todos os comentários sobre a sua empresa serão exibidos de forma brilhante como prova social.
Dicas rápidas:
Você pode até mesmo entrar em contato ativamente com seus clientes e pedir-lhes que deixem uma avaliação sobre sua empresa ou loja online. Por que não? Com a ajuda de YayMail – WooCommerce Email Customizer, você pode criar um e-mail com call-to-action amigável sem fazer com que seus consumidores se sintam muito obrigados.
Empacotando
Não é segredo que os comentários bonitos e positivos do Google melhoram a presença da sua marca e aumentam a receita recorrente.
O aplicativo Google Meu Negócio combinado com um plug-in profissional de revisões do Google para WordPress pode ser uma virada de jogo para o desempenho da sua loja. Espero que este tutorial passo a passo possa mostrar como aumentar seu diretório de listagem local na Internet. Bem, vamos tirar o melhor proveito disso!
Obrigado por ler!