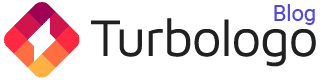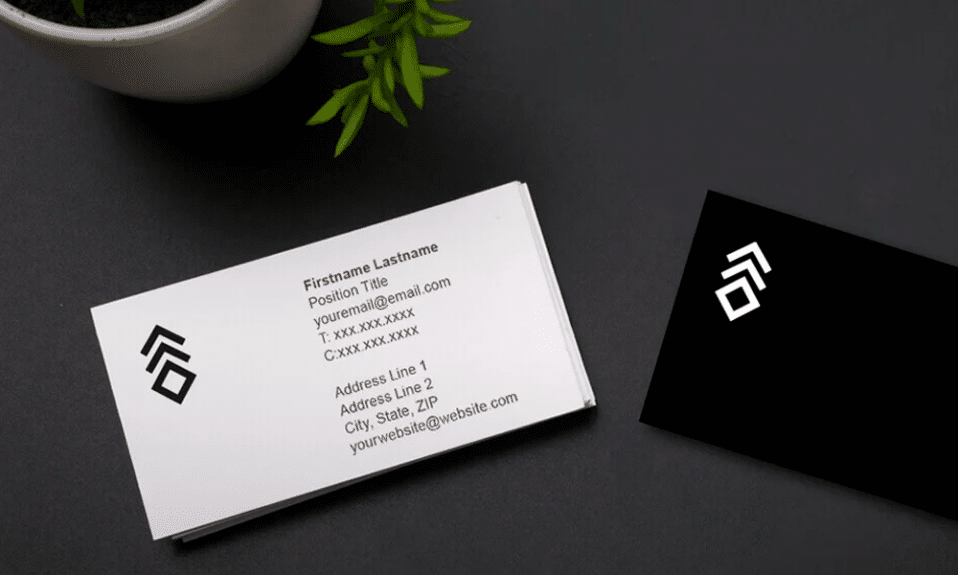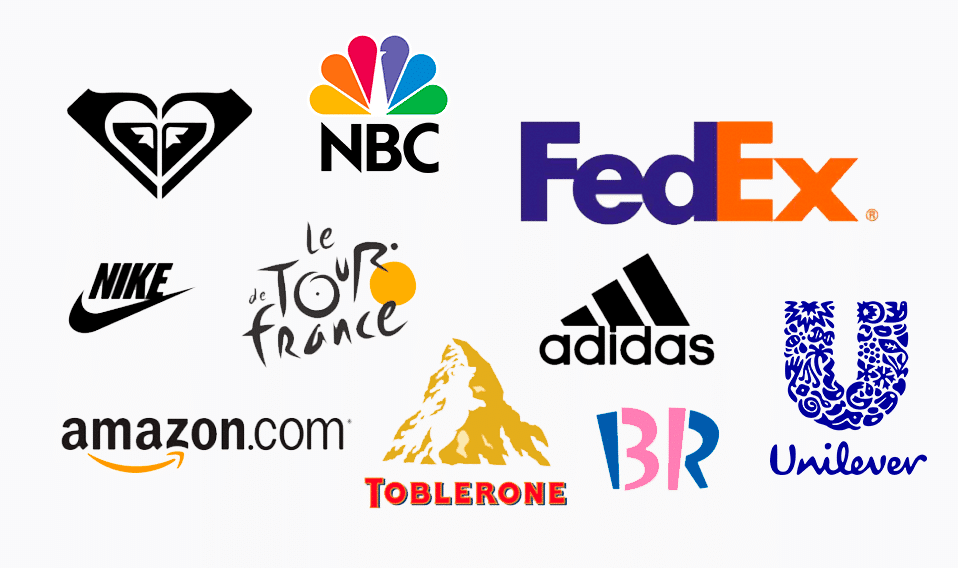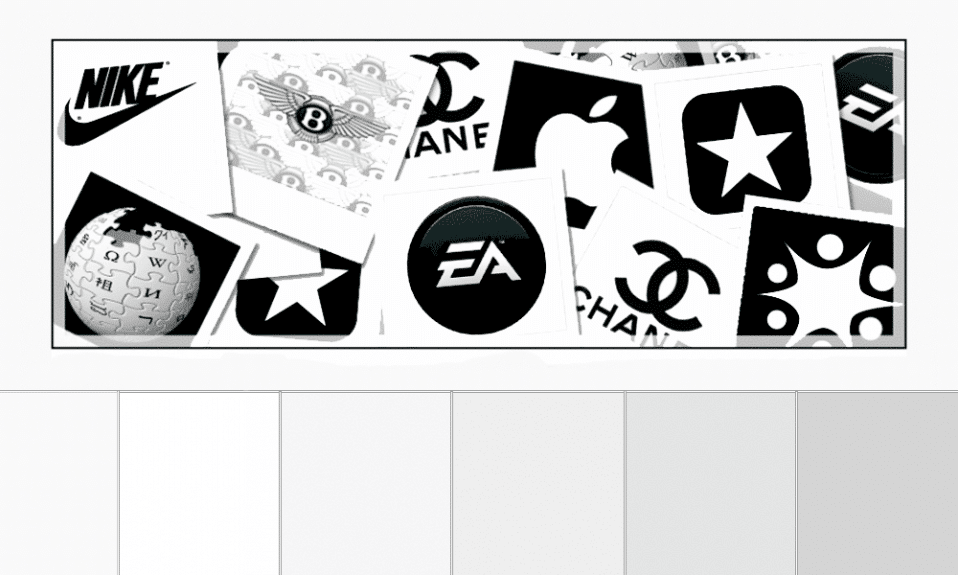Après avoir créé votre logo, vous souhaiterez naturellement l’afficher. Bien que cela puisse représenter une dépense importante pour votre budget marketing, il existe des moyens de faire voir votre nouveau logo à vos clients sans trop dépenser.
Créez votre propre logo avec le créateur de logo Turbologo. Cela prend moins de 5 minutes et aucune compétence en conception n’est requise.
Créer un logoCartes de visite conçues avec le logo de votre entreprise
Votre entreprise va bientôt imprimer des cartes de visite. Veillez à y inclure votre logo. Il existe de nombreuses options pour mettre votre logo en évidence. Cet article aborde quelques-unes des plus courantes.
Standard
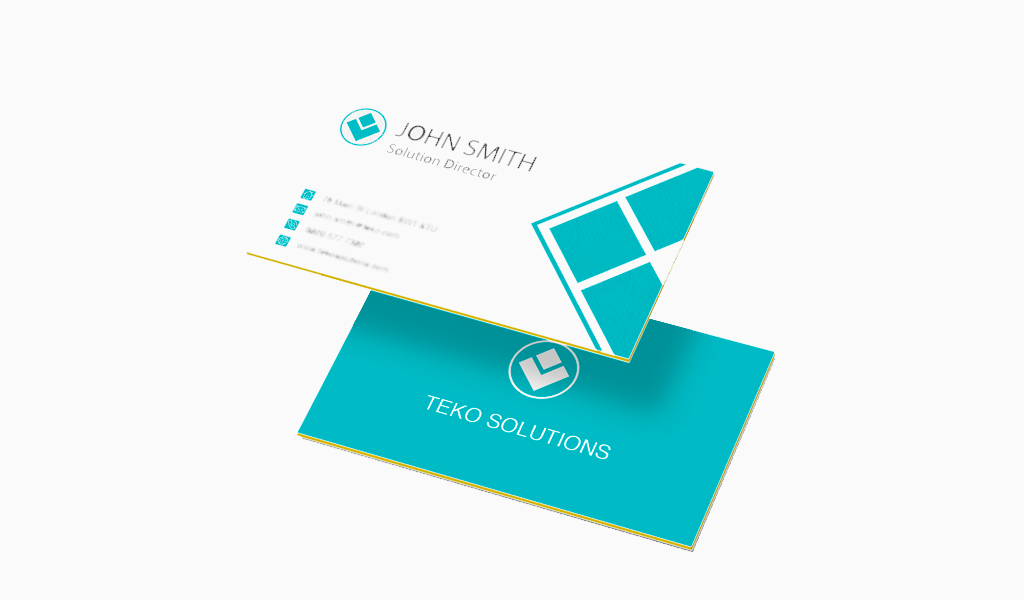
L’approche la plus courante consiste à placer le logo dans le coin supérieur gauche des cartes de visite. Ce design classique convient à toutes les situations. Le logo est souvent placé à côté du nom de l’entreprise, tandis que le nom et le titre de la personne sont situés sous le logo global.
Espace à gauche
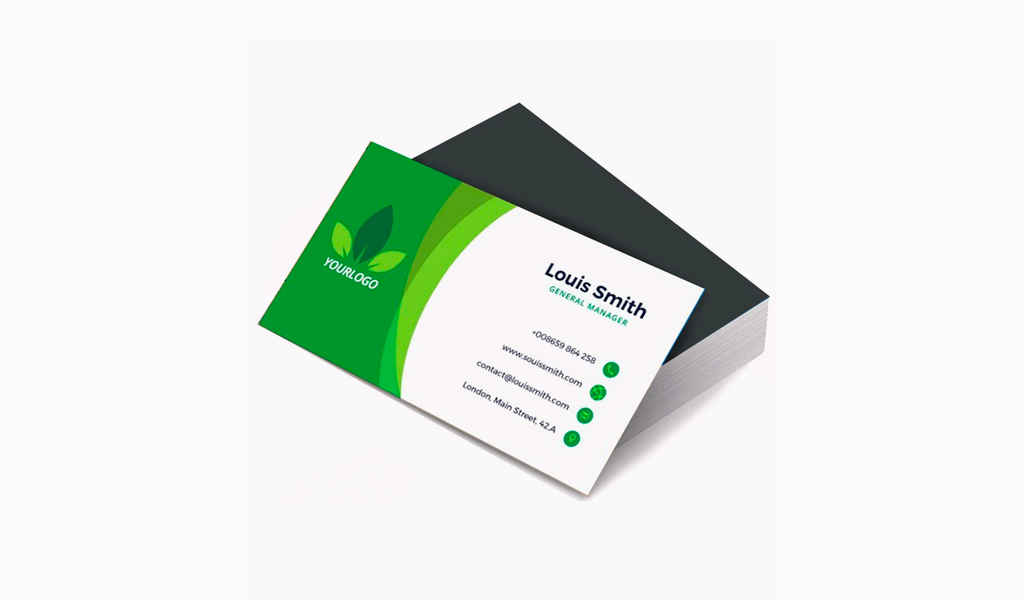
Une nouvelle façon de mettre le logo en évidence consiste à n’utiliser que le côté gauche de la carte de visite pour le faire apparaître. Le côté le plus à droite de la carte de visite affiche le nom de la société, les informations de contact, le titre et les noms des personnes. Les Américains lisent de gauche à droite, et le fait de placer le logo sur la moitié de la carte de visite permet de ne pas le manquer.
Vertical
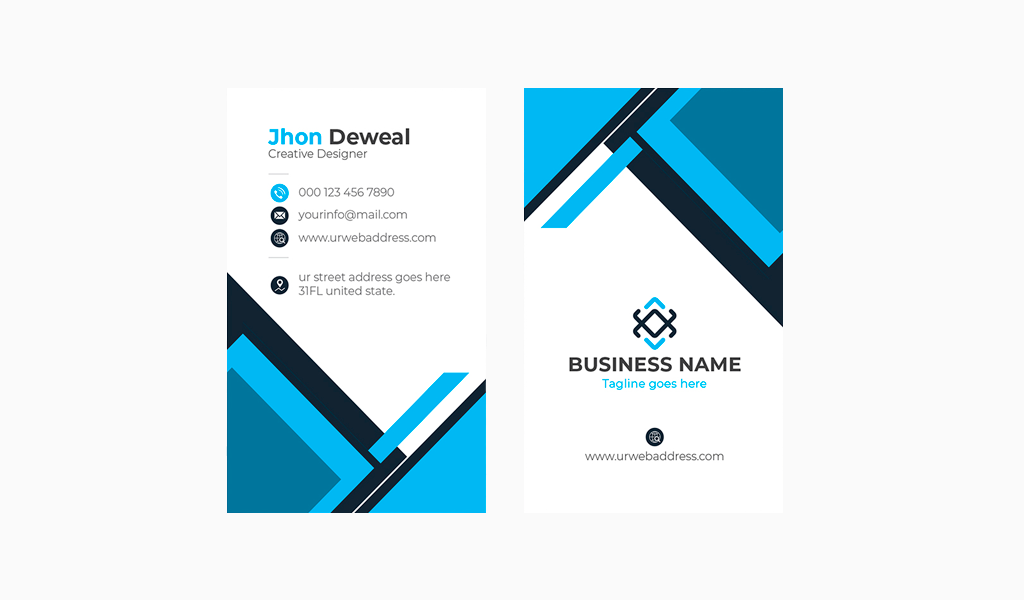
Faire pivoter votre carte de visite de 90 degrés et placer votre logo en haut de celle-ci est une autre tendance. Cette technique prend moins de place que celle de l’espace gauche. Vous pouvez utiliser 1/3 à 1/4 de la partie supérieure de la carte pour le logo, ce qui laisse plus de place pour les coordonnées et les informations personnelles.
Dos de la carte
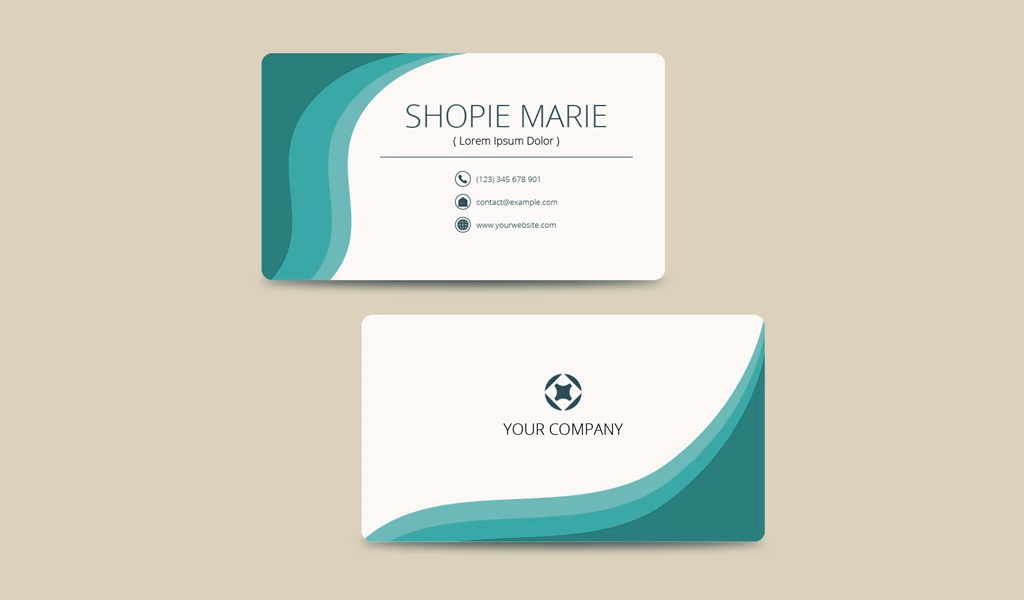
Certaines entreprises peuvent utiliser les deux méthodes ci-dessus et utiliser le dos de leur carte de visite pour leur logo. C’est un excellent moyen d’afficher votre logo à grande échelle. Vous pouvez également utiliser le recto de votre carte de visite pour afficher une approche classique, plus subtile.
Six étapes pour ajouter votre logo dans Microsoft Word à un modèle de carte de visite
1. Création de votre logo
Tout d’abord, créez un logo. Il est facile de créer et d’acheter un nouveau logo à l’aide de notre outil de création de logo à faire soi-même. Une fois que vous avez terminé, téléchargez les fichiers JPG (recommandé) ou PNG.
2. Créez un nouveau document
Ensuite, créez un nouveau document et sélectionnez des cartes de visite parmi les modèles disponibles dans Word. Choisissez un fond blanc si vous utilisez un fichier JPG. Vous pouvez utiliser un fichier .JPG de votre logo pour choisir une couleur de fond. Cependant, un fichier PNG de votre logo doit avoir un fond transparent pour faire ressortir les couleurs de la carte.
De nombreux modèles proposés par Word comprennent déjà une icône simple. Cliquez sur l’icône pour la supprimer du modèle de votre carte. Vous pourrez ainsi placer votre logo.
3. Localisez le fichier de votre logo
Sélectionnez Insérer une image à partir d’un fichier dans le menu Insertion. Vous pourrez ainsi choisir le fichier auquel appartient votre logo. Vous pouvez trouver le fichier à l’aide de la fonction Parcourir, puis cliquer sur Insérer. Word insérera le fichier dans votre document. Cependant, il est peu probable qu’il soit à la bonne taille ou à la bonne place, nous devrons donc l’ajuster.
4. Votre logo doit se trouver sur votre carte de visite
Cliquez sur votre logo pour le sélectionner. Ensuite, cliquez et faites glisser un coin du fichier pour en modifier la taille. Vous devrez peut-être réduire la taille du fichier en fonction de sa taille. Faites glisser et déposez le fichier une fois qu’il a la bonne taille pour le design de la carte.
Cette méthode ne permet pas d’agrandir votre logo. Le fichier n’aura pas l’air professionnel à l’impression. Utilisez plutôt un fichier plus grand.
Chaque fichier de modèle contient plusieurs cartes. Vous devrez donc copier l’image du logo plusieurs fois (Control-C), puis la placer sur d’autres cartes de votre modèle (Control-V). Utilisez les directives de Word pour vous assurer que le logo est placé au même endroit sur chaque carte.
5. Ajoutez les informations relatives à votre entreprise
Votre nom, votre adresse et toute autre information de contact doivent être ajoutés à votre carte. Le programme peut précharger vos fichiers Word si vous avez enregistré votre adresse et votre nom dans Word. Cela peut être nécessaire pour chaque carte.
6. Imprimez vos cartes de visite
Vous devez vous assurer que vous disposez d’une quantité suffisante de papier cartonné léger dans votre imprimante. Vous pouvez également utiliser le papier perforé pour cartes de visite que vous trouverez dans votre magasin de fournitures de bureau. Veillez à ce que le modèle choisi corresponde aux perforations du papier cartonné. Sur une feuille de dix cartes, un modèle qui contient huit cartes ne s’imprimera pas correctement. Ensuite, cliquez sur Imprimer. Vous avez maintenant plusieurs cartes de visite avec votre logo que vous pouvez distribuer à des clients potentiels.
Voici 5 étapes pour ajouter votre logo dans le programme Pages d’Apple à un modèle de carte de visite
Les utilisateurs d’Apple peuvent acheter le programme Pages d’Apple avec chaque nouvel achat de Mac ou d’iPad. Il s’agit de l’outil équivalent de Microsoft Office. Les clients qui ont récemment acheté un nouvel ordinateur peuvent également accéder au programme. Vous n’avez pas besoin d’acheter un traitement de texte si vous utilisez un Mac pour ajouter votre logo à vos cartes de visite. Voici comment ajouter votre logo à Pages.
1. Votre logo peut être créé
Comme nous l’avons mentionné plus haut, la première étape de la création d’un logo est la suivante. Notre outil de bricolage est recommandé pour cela. Toutefois, vous pouvez également en concevoir un ailleurs si cela vous convient mieux. Cliquez ici pour essayer notre application. Pour utiliser votre carte, vous aurez besoin d’un fichier .JPG/.PNG.
2. Localisez le fichier de votre logo
Ensuite, cliquez sur Nouveau pour ouvrir un nouveau fichier. Choisissez ensuite un modèle de carte de visite. De nombreuses options sont disponibles sous l’onglet Papeterie. Si votre carte n’est pas blanche, nous vous recommandons d’utiliser un fichier PNG. Toutefois, des fichiers JPG sont également disponibles. Cliquez pour sélectionner une icône dans le modèle, puis supprimez-la. Cela vous permettra d’insérer votre logo dans un espace plus important.
3. Votre logo peut être ajouté à votre carte de visite
Apple facilite l’ajout de votre logo à la carte. Glissez et déposez le logo du dossier vers le document. Le fichier contient maintenant votre logo, mais il est probablement trop petit. Pour réduire la taille, saisissez un coin et faites-le glisser vers le centre de votre logo. Une fois que vous avez obtenu la bonne taille, vous pouvez placer le logo sur la première carte.
Cette méthode ne permet pas d’agrandir votre logo. Elle pourrait entraîner la pixellisation du fichier ou lui donner un aspect non professionnel à l’impression. Si vous avez besoin d’un logo plus grand, il est préférable d’utiliser un fichier plus grand.
Chaque fichier modèle contient plusieurs cartes. Vous devrez donc copier et coller le logo (commande C) plusieurs fois. Apple n’offre pas beaucoup d’indications sur le document, vous pouvez donc ajouter une ligne pour vous guider. Mais n’oubliez pas de la supprimer lorsque vous avez terminé. Elle gâchera la conception et l’impression de votre carte.
4. Ajoutez les informations relatives à votre entreprise
Ensuite, saisissez votre nom, votre adresse ou toute autre information de contact dans les espaces prévus à cet effet sur la carte. Ces informations seront requises pour chaque carte.
5. Imprimez vos cartes de visite
Vous êtes maintenant prêt à imprimer. Vous aurez besoin d’un papier cartonné léger pour votre imprimante. Vous pouvez utiliser du papier perforé pour cartes de visite dans votre magasin de fournitures de bureau pour les cartes perforées. Veillez à ce que le modèle que vous choisissez soit adapté au papier cartonné. Un modèle qui contient huit cartes ne s’imprimera pas correctement sur une feuille comportant dix perforations. Il ne vous reste plus qu’à cliquer sur Imprimer. Vos cartes de visite seront imprimées avec votre logo.